So frieren Sie eine Zeile in einer Tabelle ein
- 藏色散人Original
- 2020-07-04 11:53:2821675Durchsuche
So frieren Sie eine Zeile der Tabelle ein: 1. Klicken Sie in der Menüleiste auf „Ansicht“ → „Fenster einfrieren“ → „Geteilte Fenster einfrieren“. 2. Klicken Sie in der Menüleiste auf „Ansicht“. Fenster einfrieren → Fenster einfrieren.

Eine bestimmte Zeile der Tabelle einfrieren
Wir möchten eine bestimmte Zeile des Fensters einfrieren Wenn Sie mit der Maus nach unten scrollen, friert die Bewegung nicht ein, aber wie erreicht man diesen Effekt? Nehmen wir als Beispiel das Einfrieren des Fensters in der dritten Reihe.
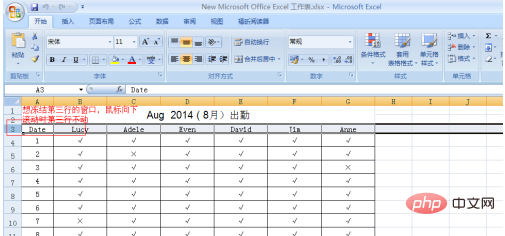
Klicken Sie mit der Maus, um die vierte Zeile auszuwählen, und klicken Sie in der Menüleiste auf „Ansicht“ → „Fenster einfrieren“ → „Geteilte Fenster einfrieren“.
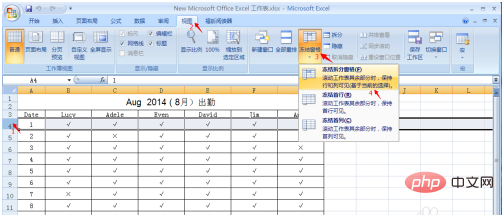
Auf diese Weise werden die Zellen über der dicken schwarzen Linie fixiert, wenn die Maus nach unten scrollt. Um es einfach auszudrücken: Klicken Sie auf die Zeile neben der Zeile mit den Zellen, die Sie einfrieren möchten.
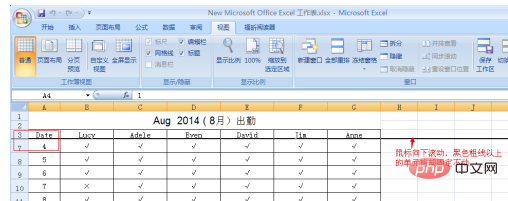
Wenn wir diese Einstellung abbrechen möchten, klicken Sie auch in der Menüleiste auf „Ansicht“ und dann auf „Fenster einfrieren“ → „Fenster einfrieren“, so Die Einstellungen werden abgebrochen .
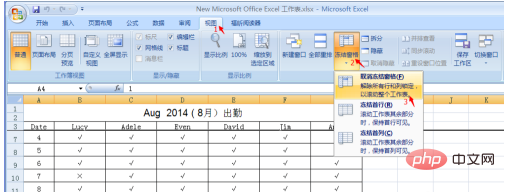
Wenn wir bestimmte Zeilen und Spalten des Fensters einfrieren möchten, wie können diese Zeilen und Spalten repariert werden, wenn die Maus nach unten scrollt? Unten werden wir das Fenster einfrieren Zeile 9 und Spalte C als Beispiel. Klicken Sie mit der Maus, um Zelle D10 auszuwählen, und klicken Sie in der Menüleiste auf „Ansicht“ → „Fenster einfrieren“ → „Geteilte Fenster einfrieren“. Das heißt, klicken Sie auf den Schnittpunkt der Zellen in der Zeile und Spalte neben der Zelle in der Zeile und Spalte, die Sie einfrieren möchten.
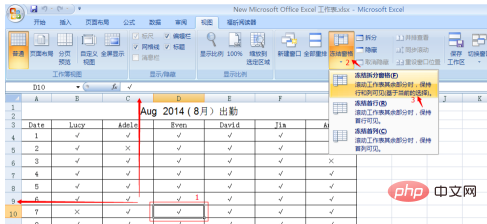
Scrollen Sie nach dem Einfrieren des Fensters mit der Maus nach unten. Die Zellen über der geraden Linie, auf die der Pfeil zeigt, werden fixiert.
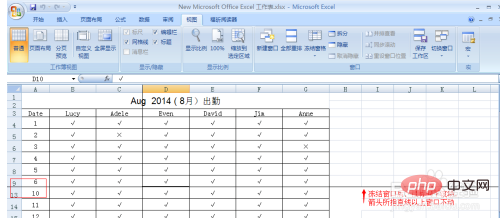
Ziehen Sie auf ähnliche Weise die Bildlaufleiste nach rechts, und Sie können sehen, dass die Fenster links von der geraden Linie, auf die der Pfeil zeigt, fixiert sind.

Wenn wir diese Einstellungen abbrechen möchten, klicken Sie auch in der Menüleiste auf „Ansicht“ und dann auf „Fenster einfrieren“ → „Fenster einfrieren“, so Die Einstellung wird abgebrochen .
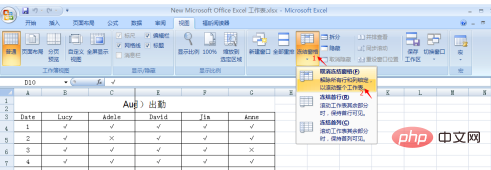
Das obige ist der detaillierte Inhalt vonSo frieren Sie eine Zeile in einer Tabelle ein. Für weitere Informationen folgen Sie bitte anderen verwandten Artikeln auf der PHP chinesischen Website!
In Verbindung stehende Artikel
Mehr sehen- Wie kann das Problem gelöst werden, dass die WPS-Tabelle nicht ersetzt werden kann und anzeigt, dass sie geschützt ist?
- Wie vergleiche ich zwei Tabellen, um dieselben Daten herauszufiltern?
- Wie zeichne ich manuell Linien in einer Worttabelle?
- Wie passt man Bilder in WPS automatisch an die Tabellengröße an?

