Was ist die Tastenkombination, um mit einem Klick ein Diagramm in Excel zu erstellen?
- 烟雨青岚Original
- 2020-06-30 10:29:4651614Durchsuche
Die Tastenkombination zum Generieren von Diagrammen in Excel mit einem Klick ist F11. Es gibt andere Tastenkombinationen in Excel, z. B. F1 (Anzeige des Aufgabenbereichs „Hilfe“); Strg+F1 (Anzeige des aktuellen Aufgabenbereichs); F5 (Anzeige des Dialogfelds „Suchen“); erweiterter Modus).
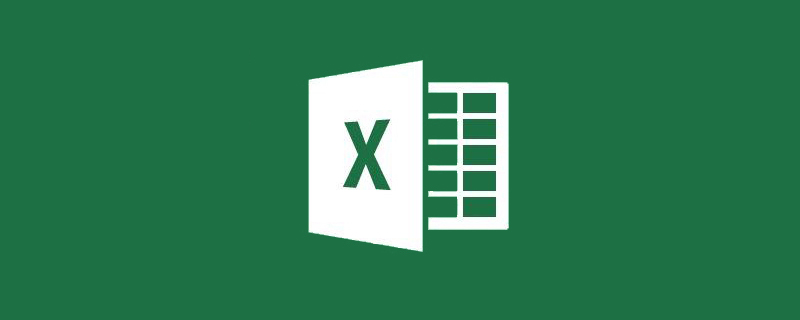
Die Tastenkombination zum Erstellen eines Diagramms mit einem Klick in Excel ist F11
Doppelklicken Sie auf die Excel-Tabelle
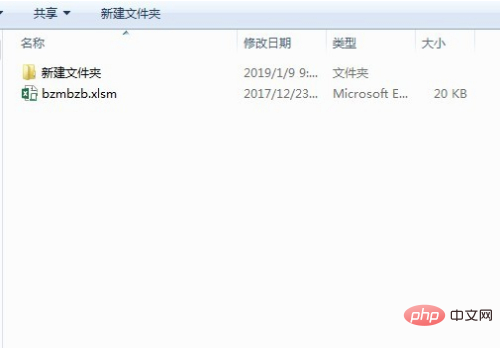
Öffnen Sie die Excel-Tabelle
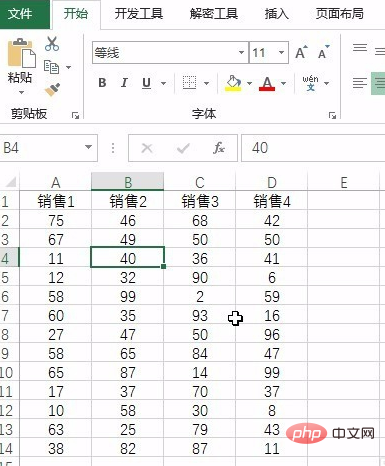
Bearbeiten Sie den Dateninhalt
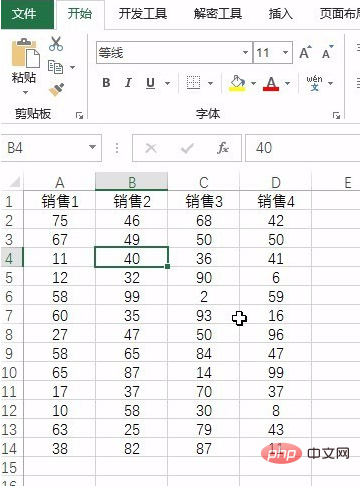
Drücken Sie die Tastenkombination F11, d. h. Sie können das eingefügte Diagramm sehen
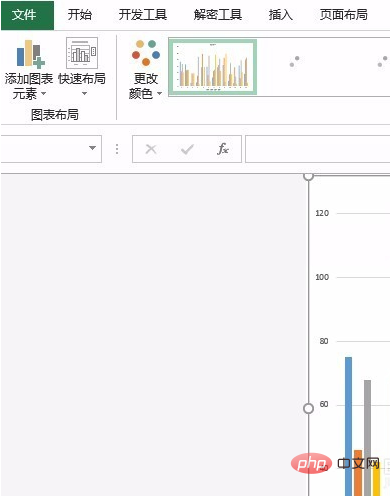
Beachten Sie, dass das Diagramm zu diesem Zeitpunkt in einem neuen Arbeitsblatt generiert wird, und zwar ein Intelligentes Matching-Diagramm
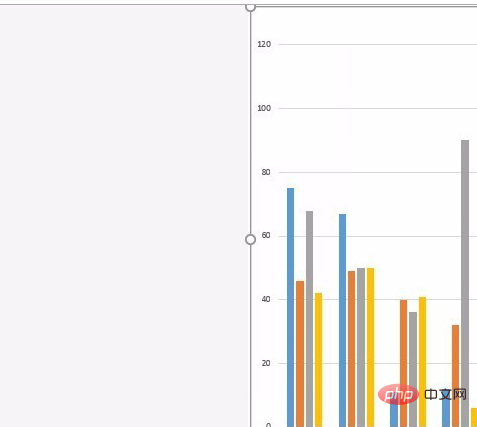
Speichern Sie abschließend die Datei
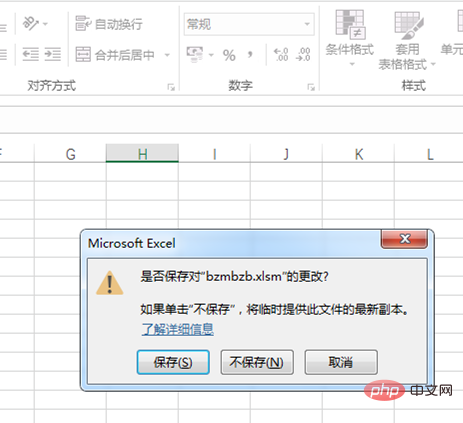
Es gibt andere Tastenkombinationen in Excel
[F1] Zeigt das Raster des Aufgabenfensters „Hilfe“ an.
Drücken Sie [Strg] + [F1], um den aktuellen Aufgabenbereich zu schließen und erneut zu öffnen.
Drücken Sie [Alt] + [F1], um ein Diagramm mit Daten im aktuellen Bereich zu erstellen.
Drücken Sie [Alt]+[Umschalt]+[F1], um ein neues Arbeitsblatt einzufügen.
[F2] Bearbeiten Sie die aktive Zelle und platzieren Sie die Einfügemarke am Ende des Zellinhalts. Wenn die Bearbeitung in der Zelle deaktiviert ist, wird auch die Einfügemarke in die Bearbeitungsleiste verschoben.
Drücken Sie [Umschalt] + [F2], um Zellenkommentare zu bearbeiten.
[F3] Füge den definierten Namen in die Formel ein.
Drücken Sie [Umschalt]+[F3], um das Dialogfeld [Funktion einfügen] anzuzeigen.
[F4] Wiederholen Sie den vorherigen Befehl oder Vorgang (falls möglich).
Drücken Sie [Strg] + [F4], um das ausgewählte Arbeitsmappenfenster zu schließen.
[F5] Zeigt das Dialogfeld [Standort] an.
Drücken Sie [Strg] + [F5], um die Fenstergröße des ausgewählten Arbeitsmappenfensters wiederherzustellen.
[F6] Wechseln Sie zum nächsten Bereich im Arbeitsblatt, das geteilt wurde (Menü [Fenster], Befehl [Teilen]).
Drücken Sie [Umschalt]+[F6], um zum vorherigen Bereich im geteilten Arbeitsblatt zu wechseln.
Wenn mehrere Arbeitsmappenfenster geöffnet sind, drücken Sie [Strg] + [F6], um zum nächsten Arbeitsmappenfenster zu wechseln.
【F7】 Zeigt das Dialogfeld „Rechtschreibprüfung“ an, um die Rechtschreibung im aktiven Arbeitsblatt oder im ausgewählten Bereich zu überprüfen.
Wenn das Arbeitsmappenfenster nicht maximiert ist, drücken Sie [Strg] + [F7], um den Befehl [Verschieben] im Fenster auszuführen.
Benutzen Sie die Pfeiltasten, um das Fenster zu verschieben und drücken Sie [Esc], wenn Sie fertig sind.
【F8】 Erweiterten Modus ein- oder ausschalten. Im Erweiterungsmodus erscheint [EXT] in der Statuszeile und durch Drücken der Pfeiltasten wird die Auswahl erweitert.
Durch Drücken von Umschalt+F8 können Sie mit den Pfeiltasten nicht benachbarte Zellen oder Bereiche zu einem ausgewählten Zellbereich hinzufügen.
Wenn die Arbeitsmappe nicht maximiert ist, drücken Sie [Strg] + [F8], um den Größenbefehl auszuführen (im Menü [Steuerung] des Arbeitsmappenfensters. Drücken Sie [Alt] + [ F8] Zeigt das Dialogfeld [Makro] zum Ausführen, Bearbeiten oder Löschen von Makros an 🎜> Wenn Sie zuerst [F9] und dann [Enter] drücken (für Array-Formeln drücken Sie [Strg] + [Umschalt] + [Enter]), wird der ausgewählte Formelteil berechnet und der ausgewählte Teil teilweise ersetzt mit berechnetem Wert. Drücken Sie [Umschalt] + [F9], um das aktive Arbeitsblatt zu berechnen. Drücken Sie [Strg]+[Alt]+[F9], um alle Arbeitsblätter in allen geöffneten Arbeitsmappen zu berechnen, unabhängig davon, ob sie sich seit der letzten Berechnung geändert haben. Wenn Sie [Strg]+[Alt]+[Umschalt]+[F9] drücken, werden die relevanten Formeln erneut überprüft und dann werden alle Zellen in allen geöffneten Arbeitsmappen berechnet schließt Zellen ein, die nicht zur Berechnung markiert sind. Drücken Sie [Strg] + [F9], um das Arbeitsmappenfenster auf ein Symbol zu minimieren. [F10] Wählen Sie die Menüleiste aus oder schließen Sie gleichzeitig das geöffnete Menü und Untermenü. Drücken Sie [Umschalt] + [F10], um das Kontextmenü des ausgewählten Elements anzuzeigen. Drücken Sie [Alt]+[Umschalt]+[F10], um das Smart-Tag-Menü oder die Smart-Tag-Nachricht anzuzeigen. Wenn mehrere Smart Tags vorhanden sind, wird durch Drücken dieser Tastenkombination zum nächsten Smart Tag gewechselt und dessen Menü oder Meldung angezeigt. Drücken Sie [Strg] + [F10], um das ausgewählte Arbeitsmappenfenster zu maximieren oder wiederherzustellen. 【F11】 Erstellen Sie ein Diagramm mit Daten innerhalb des aktuellen Bereichs. Drücken Sie [Umschalt] + [F11], um ein neues Arbeitsblatt einzufügen. Drücken Sie [Alt] + [F11], um den [Visual Basic Editor] zu öffnen, in dem Sie Makros mithilfe von Visual Basic for Applications (VBA) erstellen können. Drücken Sie [Alt] + [Umschalt] + [F11], um den [Microsoft Script Editor] zu öffnen, in dem Sie Text hinzufügen, HTML-Tags bearbeiten und beliebigen Skriptcode ändern können. 【F12】 Zeigt das Dialogfeld [Speichern unter] an. Empfohlenes Tutorial: „Excel-Tutorial“
Das obige ist der detaillierte Inhalt vonWas ist die Tastenkombination, um mit einem Klick ein Diagramm in Excel zu erstellen?. Für weitere Informationen folgen Sie bitte anderen verwandten Artikeln auf der PHP chinesischen Website!

