Heim >WeChat-Applet >Mini-Programmentwicklung >Beginnen Sie in acht Minuten mit der WeChat-Applet-Entwicklung
Beginnen Sie in acht Minuten mit der WeChat-Applet-Entwicklung
- 烟雨青岚nach vorne
- 2020-06-29 11:12:264375Durchsuche

WeChat Mini-Programm registrieren
Wenn Sie kein Konto auf der öffentlichen WeChat-Plattform haben, melden Sie sich bitte an Klicken Sie zuerst auf der öffentlichen WeChat-Plattform. Klicken Sie auf der Startseite auf die Schaltfläche „Jetzt registrieren“, um sich zu registrieren. Die registrierten Kontotypen können Abonnementkonten, Dienstkonten, Miniprogramme und Firmen-WeChat sein. Wir können „Miniprogramm“ auswählen.
Geben Sie dann die Kontoinformationen ein. Beachten Sie, dass es sich bei der eingegebenen E-Mail-Adresse um eine E-Mail-Adresse handeln muss, die nicht auf der öffentlichen WeChat-Plattform registriert oder an ein persönliches WeChat-Konto gebunden ist kann sich nur für ein Miniprogramm bewerben.
Wählen Sie nach der Aktivierung der E-Mail den Betrefftyp „Persönlicher Typ“ aus und registrieren Sie die Betreffinformationen nach Bedarf. Die Betreffinformationen können nach der Übermittlung nicht mehr geändert werden. Der Betreff wird zum einzigen Rechtssubjekt und Vertragspartner für die Nutzung der Dienste und Funktionen der öffentlichen WeChat-Plattform und darf bei der späteren Eröffnung anderer Geschäftsfunktionen nicht geändert oder modifiziert werden.
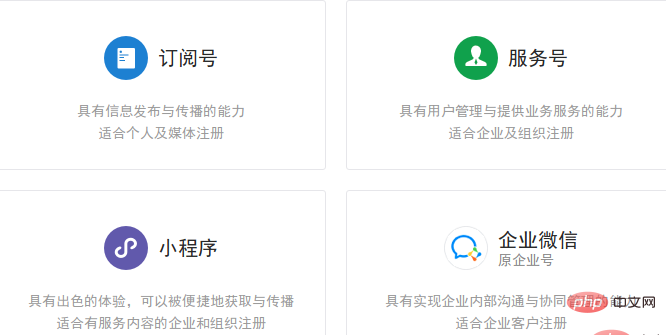
Wenn alles in Ordnung ist, können Sie direkt die Mini-Programmverwaltungsplattform aufrufen. Wenn der direkte Sprung fehlschlägt, können Sie sich auch manuell über die öffentliche WeChat-Plattform anmelden. Geben Sie die grundlegenden Informationen des Miniprogramms ein, einschließlich Name, Symbol, Beschreibung usw. Nachdem die Übermittlung erfolgreich war, fügen Sie den Entwickler hinzu. Der Entwickler ist standardmäßig der Administrator. Hier können wir auch Entwickler hinzufügen und binden. Dies ist ein Vorgang, zu dem nur Administratoren berechtigt sind.
Klicken Sie dann in der linken Navigationsleiste auf „Einstellungen“, suchen Sie nach den Entwicklungseinstellungen und rufen Sie die AppID des Miniprogramms ab.
WeChat-Entwicklertools
Laden Sie die WeChat-Webentwicklertools herunter, laden Sie das entsprechende Installationspaket entsprechend Ihrem Betriebssystem herunter und installieren Sie es.
Öffnen Sie die Entwicklertools, scannen Sie mit WeChat den QR-Code, um sich bei den Entwicklertools anzumelden, und machen Sie sich bereit für die Entwicklung Ihres ersten Miniprogramms!
Das erste Miniprogramm
Neues Projekt
Öffnen Sie die Entwicklertools, wählen Sie „Miniprogrammprojekt“ und klicken Sie auf das „+“ im untere rechte Ecke Erstellen Sie ein neues Projekt.
Wählen Sie einen leeren Ordner als Projektverzeichnis aus, geben Sie gerade die AppID ein und geben Sie dann einen Projektnamen ein, zum Beispiel heißt er hier GoZeroWaster. Klicken Sie auf „OK“, um die Hauptoberfläche des Tools aufzurufen.
Projektverzeichnisstruktur
Die grundlegende Dateistruktur und Projektverzeichnisstruktur des WeChat-Applets werden wie folgt beschrieben:
. ├── app.js # 小程序的逻辑文件 ├── app.json # 小程序的配置文件 ├── app.wxss # 全局公共样式文件 ├── pages # 存放小程序的各个页面 │ ├── index # index页面 │ │ ├── index.js # 页面逻辑 │ │ ├── index.wxml # 页面结构 │ │ └── index.wxss # 页面样式表 │ └── logs # logs页面 │ ├── logs.js # 页面逻辑 │ ├── logs.json # 页面配置 │ ├── logs.wxml # 页面结构 │ └── logs.wxss # 页面样式表 ├── project.config.json └── utils └── util.js
Stammverzeichnis Es gibt drei Dateien unten: app.js, app.json und app.wxss Das Miniprogramm muss über diese drei Dateien verfügen, die die APP beschreiben, und sie im Stammverzeichnis ablegen. Bei diesen drei handelt es sich um Dateien auf Anwendungsebene. Parallel dazu gibt es einen Seitenordner, in dem jede Seite des Miniprogramms gespeichert wird.
Wir können eine Analogie zur Web-Frontend-Entwicklungstechnologie ziehen:
- wxml ähnelt einer HTML-Datei, die zum Schreiben der Tags und des Grundgerüsts von verwendet wird die Seite, aber nur Komponenten, die durch kleine Programme gekapselt werden können;
- wxss ähnelt CSS-Dateien und wird zum Schreiben von Seitenstilen verwendet, aber die CSS-Dateien werden durch wxss-Dateien ersetzt; Dateien ähneln der Front-End-Programmierung. Die JavaScript-Datei wird zum Schreiben der Seitenlogik des Miniprogramms verwendet. Die
- json-Datei wird zum Konfigurieren des Stils und Verhaltens der Seite verwendet.
- Zielergebnisse
Werfen wir zunächst einen Blick auf die endgültigen Ziele und Ergebnisse. Es gibt insgesamt zwei Seiten:
<p></p>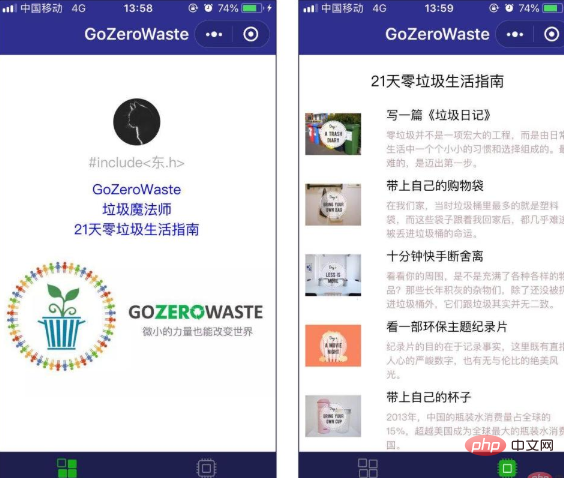 (Damit Programmierer die Umwelt schützen und das Leben lieben können, habe ich für die Demo speziell das Thema „Zero Waste Life“ ausgewählt.)
(Damit Programmierer die Umwelt schützen und das Leben lieben können, habe ich für die Demo speziell das Thema „Zero Waste Life“ ausgewählt.)
Schritt-Aufschlüsselung
Demo-Code Download: https://gitee.com/luhuadong/Web_Learning/tree/master/WeChat/GoZeroWaster
<p></p>Aufgeschlüsselte Zielergebnisse:
- Persönliches Zentrum
- Lebensleitfaden
- Simulations-Popup-Fenster
- Vorschaubild
- Kopf- und Fußzeile
In der Vorschau der Zielergebnisse sehen wir, dass beide Seiten einen gemeinsamen Teil haben – die Kopf- und die Fußzeile. Bevor wir also den Seiteninhalt erstellen, verarbeiten wir zunächst die Kopf- und Fußzeile. Wir können leicht erraten, dass diese beiden Teile zur globalen Konfiguration des Miniprogramms gehören, sodass die Datei app.json geändert werden muss.
Der ursprüngliche Inhalt lautet wie folgt:
{
"pages":[
"pages/index/index",
"pages/logs/logs"
],
"window":{
"backgroundTextStyle": "light",
"navigationBarBackgroundColor": "#fff",
"navigationBarTitleText": "WeChat",
"navigationBarTextStyle": "balack"
}
}
Das Seitenattribut wird zum Festlegen des Seitenpfads verwendet. Es ist ein Array und jedes Element ist eine Zeichenfolge, um anzugeben, aus welchen Seiten das Miniprogramm besteht von. Das erste Element im Array stellt die Startseite des Applets dar. Das Hinzufügen oder Reduzieren von Seiten im Applet erfordert eine Änderung des Seitenarrays.
Das Fensterattribut wird verwendet, um die Statusleiste, die Navigationsleiste, den Titel und die Fensterhintergrundfarbe des Miniprogramms festzulegen.
Wir ändern den Titel und die Farbe der Kopfzeile, um die Seiten zu wechseln. Der Code lautet wie folgt:
{
"pages":[
"pages/index/index",
"pages/logs/logs"
],
"window":{
"backgroundTextStyle":"light",
"navigationBarBackgroundColor": "#2f2f8f",
"navigationBarTitleText": "GoZeroWaste",
"navigationBarTextStyle":"white"
},
"tabBar":{
"color": "#bfc1ab",
"selectedColor": "#13b11c",
"backgroundColor": "#1f1f4f",
"list": [
{
"pagePath": "pages/index/index",
"iconPath": "image/icon_component.png",
"selectedIconPath": "image/icon_component_HL.png",
"text": "个人中心"
},
{
"pagePath": "pages/details/details",
"iconPath": "image/icon_API.png",
"selectedIconPath": "image/icon_API_HL.png",
"text": "生活指南"
}
]
}}
(Die verwendeten Bilder werden im Bildverzeichnis des Projekts abgelegt. Sie können auch Ihre eigenen Bilder verwenden.)
Mehrere hier verwendete tabBar-Eigenschaften sind color, selectedColor, backgroundColor und list ist ein Array, das hauptsächlich verwendet wird Legen Sie den Navigationspfad fest.
STRG + S Nach dem Speichern wird der Simulator automatisch aktualisiert und Sie können den Effekt sofort sehen.
个人中心

简单起见,我们就在 pages/index 目录下实现 “个人中心” 页面好了。双击打开 index.wxml,初始内容如下:
<!--index.wxml-->
<view>
<view>
<button> 获取头像昵称 </button>
<block>
<image></image>
<text>{{userInfo.nickName}}</text>
</block>
</view>
<view>
<text>{{motto}}</text>
</view>
</view>
这里已经有一些代码了,虽然现在可能还看不懂,但我们知道,这就是现在页面的源代码。我们把 “Hello World” 部分注释掉,增加我们希望显示的内容:
<!--index.wxml--><view>
<view>
<button> 获取头像昵称 </button>
<block>
<image></image>
<text>{{userInfo.nickName}}</text>
</block>
</view>
<!-- <view class="usermotto">
<text class="user-motto">{{motto}}</text>
</view> -->
<view>
<view>
<text>{{company}}</text>
</view>
<view>
<text>{{position}}</text>
</view>
<view>
<text>{{lesson}}</text>
</view>
</view></view>
这里分别使用 {{company}}、{{position}} 和 {{lesson}} 作为占位符,用法类似于 Django 的模板语言。当然也可以直接用相应的字符来替换它,只不过我们想沿用 {{motto}} 的做法,让你知道在哪里修改这些数据。没错,就是在 index.js 文件:
Page({
data: {
motto: 'Hello World',
company: "GoZeroWaste",
lesson: "21天零垃圾生活指南",
position: "垃圾魔法师",
/* ... */
}
wxml 文件中的 <view></view> 组件类似于网页开发中的 <p></p>,而 <text></text> 组件是用来写文本的,需要注意的是 <text></text> 组件内只支持 <text></text> 嵌套。当然,可用用 <image></image> 插入图片,图片要保存到 image 目录,否则在测试的时候是无法上传的。
<view>
<!-- 省略 -->
<view>
<text>{{lesson}}</text>
</view>
<view>
<image></image>
</view>
</view>
mode=‘widthFix’ 表示以宽度不变,高度自动变化,保持原图宽高比不变的方式进行缩放以适应屏幕大小。
接下来还需要修改 index.wxss 文件来设置样式:
/**index.wxss**/.userinfo {
display: flex;
flex-direction: column;
align-items: center;}.userinfo-avatar {
width: 128rpx;
height: 128rpx;
margin: 20rpx;
border-radius: 50%;}.userinfo-nickname {
color: #aaa;}.usermotto {
margin-top: 200px;}.ID_Badge {
padding-top: 20rpx;
color: blue;}.ID_info {
display: flex;
flex-direction: column;
align-items: center;}.pics {
width: 400rpx;}
保存刷新,“个人中心” 页面就完成了。
生活指南
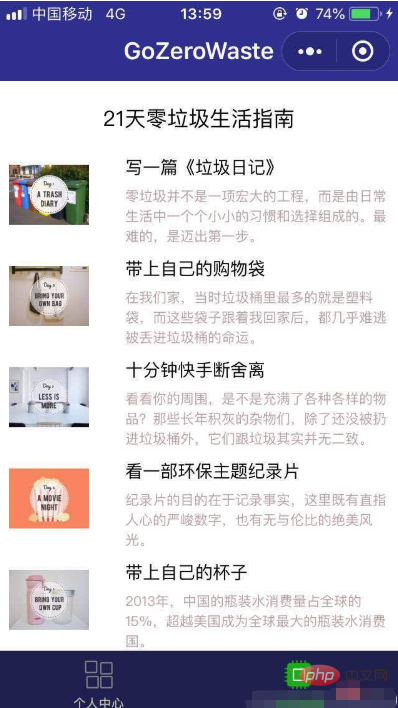
原来的项目中 pages 目录下只有 index 和 logs 两个目录,因此我们还需要为第二个页面创建一个目录。
创建页面有两种方法:
- 在目录结构的 pages 图表上,新建目录,然后在目录下逐一创建页面构成文件
- 在 app.json 下,直接添加
建议采用第二种方法,修改 app.json 文件:
{
"pages":[
"pages/index/index",
"pages/logs/logs",
"pages/details/details"
]
保存刷新之后就会发现,目录结构里自动创建了这一页。对应的,也要修改 app.json 中的 tabBar 的链接(实际上我们已经做了):
{
"pagePath": "pages/details/details",
"iconPath": "image/icon_API.png",
"selectedIconPath": "image/icon_API_HL.png",
"text": "生活指南"
}
然后修改 details.wxml 设置这一页的标题:
<!--pages/details/details.wxml--> <view> <view> <text>21天零垃圾生活指南</text> </view> </view>
修改 details.wxss 设置样式:
/* pages/details/details.wxss */
.title {
display: flex;
flex-direction: column;
align-items: center;
margin-top: 40rpx;
margin-bottom: 40rpx;
font-size: 40rpx;
}
这个页面是一个列表展示的页面,我们先在 details.js 文件中准备好数据:
// pages/details/details.jsPage({
/**
* 页面的初始数据
*/
data: {
showModalStatus: false,
list: [
{
id: 0,
name : "写一篇《垃圾日记》",
introduce: "零垃圾并不是一项宏大的工程,而是由日常生活中一个个小小的习惯和选择组成的。最难的,是迈出第一步。",
src: '../../image/day01.jpg',
showModalStatus: false,
catalog: [
{ section: "1. xxx" },
{ section: "2. xxx" },
{ section: "3. xxx" },
{ section: "4. xxx" },
]
},
{
id: 1,
name: "带上自己的购物袋",
introduce: "在我们家,当时垃圾桶里最多的就是塑料袋,而这些袋子跟着我回家后,都几乎难逃被丢进垃圾桶的命运。",
src: '../../image/day02.jpg',
showModalStatus: false,
catalog: [
{ section: "1. xxx" },
{ section: "2. xxx" },
{ section: "3. xxx" },
{ section: "4. xxx" },
]
},
/* 省略 */
]
}
接下来我们要使用列表渲染(wx:for)的方法将这些数据绑定一个数组,并在页面上重复渲染。修改 details.wxml 文件:
<view>
<view>
<view>
<image></image>
<view>{{item.name}}</view>
<view>{{item.introduce}}</view>
</view>
</view>
</view>
默认数组的当前项的下标变量名默认为 index,数组当前项的变量名默认为 item。
修改 details.wxss 文件添加样式:
.lesson {
height: 190rpx;
padding-left: 20rpx;
}
.lessonPic {
position: absolute;
height: 150rpx;
width: 150rpx;
}
.lessonName {
position: absolute;
margin-left: 220rpx;
font-size: 35rpx;
}
.lessonIntroduce {
position: absolute;
margin-left: 220rpx;
margin-top: 60rpx;
margin-right: 20rpx;
color: rgb(185, 161, 161);
font-size: 28rpx;
}
好啦,第二个页面也完成了。
模拟弹窗
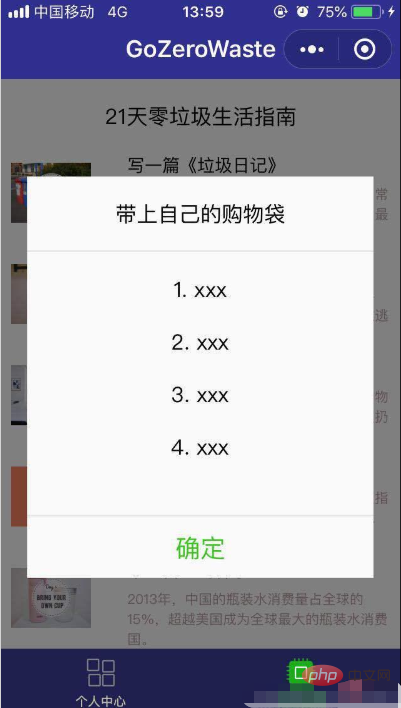
接下来我们要在 “生活指南” 页面模拟一个弹窗的效果,正常的时候不显示,只有在点击的时候才出现,摁下面的 “确定” 就会消失。
完了实现这个功能,我们要在组件中绑定一个事件处理函数 bindtap,点击该组件的时候,小程序会在该页面对应的 Page 中找到相应的事件处理函数。
我们先在 details.js 中为每一列数据里引入一个 boolean 变量 showModalStatus 来描述对应的弹窗状态,并且初始值为 false,表示不显示。同时外层也增加一个初始值为 false 的 showModalStatus 变量实现遮罩效果。如下:
data: {
showModalStatus: false,
list: [
{
id: 0,
name : "写一篇《垃圾日记》",
introduce: "零垃圾并不是一项宏大的工程,而是由日常生活中一个个小小的习惯和选择组成的。最难的,是迈出第一步。",
src: '../../image/day01.jpg',
showModalStatus: false,
catalog: [
{ section: "1. xxx" },
{ section: "2. xxx" },
{ section: "3. xxx" },
{ section: "4. xxx" },
]
}
然后在 details.wxml 中插入弹窗,并用条件渲染(wx:if)来判断是否渲染(显示)弹窗。同时为每一个 item 添加 data-statu 来表示弹窗的状态。如下:
<view>
<view>
<view>
<image></image>
<view>{{item.name}}</view>
<view>{{item.introduce}}</view>
</view>
<!-- 弹窗 -->
<view>
<view>{{item.name}}</view>
<view>
<view>
{{catalog.section}} </view>
</view>
<!-- 确定按钮 -->
<view>确定</view>
</view>
</view>
<!-- 遮罩层 -->
<view></view>
</view>
在 details.js 添加 powerDrawer 事件处理,包括显示和关闭事件:
powerDrawer: function (e) {
console.log("clicked");
var currentStatu = e.currentTarget.dataset.statu;
var index = e.currentTarget.id;
// 关闭
if (currentStatu == 'close') {
this.data.list[index].showModalStatus = false;
this.setData({
showModalStatus: false,
list: this.data.list,
});
}
// 显示
if (currentStatu == 'open') {
this.data.list[index].showModalStatus = true;
this.setData({
showModalStatus: true,
list: this.data.list,
});
}
},
最后在 details.wxss 设置一下弹窗和遮罩层的样式:
.drawer_box {
width: 650rpx;
overflow: hidden;
position: fixed;
top: 50%;
z-index: 1001;
background: #FAFAFA;
margin: -150px 50rpx 0 50rpx;
}
.drawer_content {
border-top: 1.5px solid #E8E8EA;
height: 210px;
overflow-y: scroll; /* 超出父盒子高度可滚动 */
}
.btn_ok {
padding: 10px;
font: 20px "microsoft yahei";
text-align: center;
border-top: 1.5px solid #E8E8EA;
color: #3CC51F;
}
.drawer_screen {
width: 100%;
height: 100%;
position: fixed;
top: 0;
left: 0;
z-index: 1000;
background: black;
opacity: 0.5;
overflow: hidden;
}
OK,模拟弹窗也实现了。
预览图片
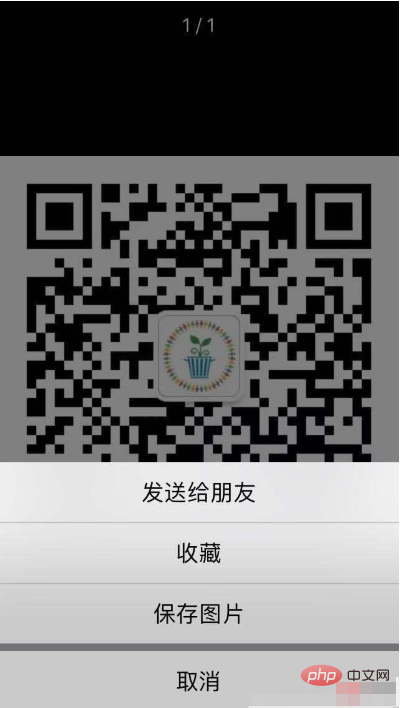
最后一步就是在第一个页面实现图片预览和图片保存的功能,在 index.wxml 中为图片添加一个点击事件 previewImage。
<image></image>
在 index.js 中添加 imgalist 项(我们直接把公众号的二维码图片上传到 CSDN 的图片服务器了),并且实现 previewImage 事件处理。如下:
Page({
data: {
motto: 'Hello World',
company: "GoZeroWaste",
lesson: "21天零垃圾生活指南",
position: "垃圾魔法师",
imgalist: ['https://img-blog.csdnimg.cn/20190109104518898.jpg'],
userInfo: {},
hasUserInfo: false,
canIUse: wx.canIUse('button.open-type.getUserInfo')
},
previewImage: function (e) {
wx.previewImage({
current: this.data.imgalist, // 当前显示图片的http链接
urls: this.data.imgalist // 需要预览的图片http链接列表
})
},
大功告成,点击开发者工具中的 “预览”,使用微信扫描生成的二维码即可在手机端查看。
教程就到这里,希望大家可以对微信小程序有所了解。
本文转自:https://luhuadong.blog.csdn.net/article/details/86181251
推荐教程:《微信小程序》
Das obige ist der detaillierte Inhalt vonBeginnen Sie in acht Minuten mit der WeChat-Applet-Entwicklung. Für weitere Informationen folgen Sie bitte anderen verwandten Artikeln auf der PHP chinesischen Website!

