Heim > Artikel > Betrieb und Instandhaltung > Was sind die Befehle für Linux-Sicherungsdateien?
Was sind die Befehle für Linux-Sicherungsdateien?
- coldplay.xixiOriginal
- 2020-06-22 16:28:3516185Durchsuche
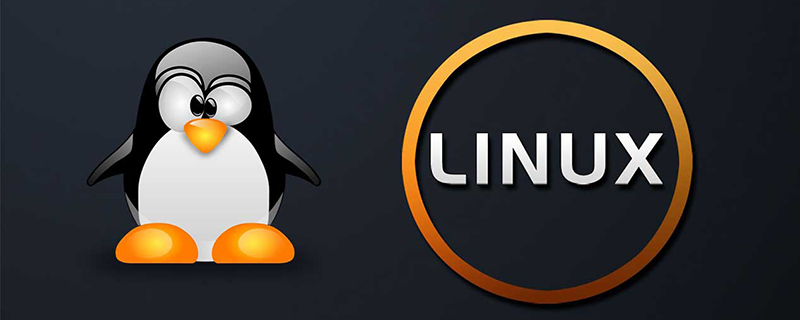
Empfohlenes Tutorial: „Linux-Video-Tutorial“
Was sind die Befehle für die Linux-Sicherungsdatei?
Linux-Sicherungsdateibefehle sind:
1.tar (Komprimierung und Dekomprimierung)
-c: Erstellen Sie ein komprimiertes Archiv
-x: Dekomprimieren
-t: Anzeigen des Inhalts
-r: Dateien an das Ende des komprimierten Archivs anhängen
-u: Die Dateien im ursprünglichen komprimierten Paket
sind fünf unabhängige Befehle. Einer davon muss für die Komprimierung und Dekomprimierung verwendet werden. Sie können in Verbindung mit anderen Befehlen verwendet werden, aber nur einer davon kann verwendet werden .
Die folgenden Parameter sind optional, wenn Dateien nach Bedarf komprimiert oder dekomprimiert werden.
-z: mit gzip-Attribut
-j: mit bz2-Attribut
-Z: mit compress-Attribut
-v: alle Prozesse anzeigen
-O: Extrahieren Sie die Datei in die Standardausgabe
Der folgende Parameter -f ist erforderlich
-f: Verwenden Sie den Dateinamen. Denken Sie daran, dieser Parameter ist der letzte A-Parameter. Darauf kann nur der Dateiname folgen.
# tar -cf all.tar *.jpg
Mit diesem Befehl werden alle JPG-Dateien in ein Paket mit dem Namen all.tar gepackt. -c bedeutet, ein neues Paket zu generieren, und -f gibt den Dateinamen des Pakets an.
# tar -rf all.tar *.gif
Mit diesem Befehl werden alle .gif-Dateien zum all.tar-Paket hinzugefügt. -r bedeutet das Hinzufügen von Dateien.
# tar -uf all.tar logo.gif
Mit diesem Befehl wird die Datei logo.gif im ursprünglichen TAR-Paket aktualisiert. all.tar bedeutet, die Datei zu aktualisieren.
# tar -tf all.tar
Mit diesem Befehl werden alle Dateien im all.tar-Paket aufgelistet. -t bedeutet, dass alle Dateien im all.tar-Paket aufgelistet werden package. -t bedeutet entpacken
Komprimieren//Alle JPG-Dateien im Verzeichnis in tar.jpg packen
tar -cvf jpg.tar *.jpg
tar -czf jpg.tar.gz *.jpg
tar -cjf jpg.tar.bz2 *.jpg //
tar -cZf jpg.tar.Z *.jpg//
rar a jpg.rar *.jpg
zip jpg.zip *.jpg
//Tar-Paket extrahieren
tar -xvf file.tar
tar -xzvf file.tar.gz
tar -xjvf file.tar.bz2
tar -xZvf file.tar.Z
unrar e file.rar
unzip file.zip Zusammenfassung
1. Verwenden Sie tar -xvf, um *.tar zu dekomprimieren
2. Verwenden Sie gzip -d oder gunzip, um *.tar zu dekomprimieren. gz und * .tgz Verwenden Sie tar -xzf, um
4 zu dekomprimieren. *.bz2 Verwenden Sie bzip2 -d oder bunzip2, um
5 zu dekomprimieren 🎜>
6. *.Z Verwenden Sie uncompress zum Dekomprimieren 7. *.tar.Z Verwenden Sie tar -xZf zum Dekomprimieren 8 🎜>9. * .zip Zum Dekomprimieren verwenden
Beispiel: Verzeichnis komprimieren
tar -cvf komprimierter Paketname Projektname
Beispiel: Ein bestimmtes Verzeichnis tar-Paket dekomprimieren tar -xvf komprimierter Paketnametar -cvf AppStore_180808.tar AppStore
2.cp (Kopie)
tar -xvf AppStore_180808.tarcp copy Datei oder Verzeichnis
Syntax cp [Optionen] Quelldatei Zieldatei
Allgemeine Optionen:
-a : entspricht pdr
-d: Kopieren Sie die Linkdatei oder das Verzeichnis, das auf den Quelldateilink verweist.
-i: Wenn die Zieldatei bereits existiert, werden Sie gefragt, ob Sie sie überschreiben möchten.
-p: Zusammen mit den Attributen der Datei kopieren. Wird häufig zum Sichern verwendet
-r: rekursive Kopie, zum Kopieren von Verzeichnissen verwendet
-s: Als symbolische Linkdatei kopiert, dh als Verknüpfung, die verknüpfte Datei wird gelöscht und die Die symbolische Linkdatei wird ungültig.
-l: Erstellen Sie eine Hardlink-Linkdatei, anstatt die Datei selbst zu kopieren. Die Quelldatei wird gelöscht, die Zieldatei bleibt jedoch erhalten.
Quelldatei:
Eine einzelne Datei oder ein einzelnes Verzeichnis. Verwenden Sie die Option r, um ein Verzeichnis zu kopieren.
Mehrere Dateien oder Verzeichnisse Wenn mehrere Dateien oder Verzeichnisse vorhanden sind, muss die Zieldatei ein vorhandenes Verzeichnis sein.
Hinweis:
Wenn normale Benutzer cp unter einem nicht privilegierten Benutzerstamm verwenden, müssen sie darauf achten, ob das übergeordnete Verzeichnis der Quelldatei über RX-Berechtigungen verfügt. Ob die Datei über die R-Berechtigung verfügt.
Wenn ein allgemeiner Benutzer die Option -a verwendet, kann das Berechtigungszeitattribut kopiert werden, die Benutzer- und Gruppenattribute können jedoch nicht kopiert werden.
Beispiel:
Sichern Sie die Datei test1 mit Root-Berechtigungen
Wenn Sie das Verzeichnis direkt sichern, können Sie Folgendes tun Die Anweisungen lauten wie folgt:cp -a test1 ./beifen
Linux-System-Tutorial
„Das obige ist der detaillierte Inhalt vonWas sind die Befehle für Linux-Sicherungsdateien?. Für weitere Informationen folgen Sie bitte anderen verwandten Artikeln auf der PHP chinesischen Website!

