Heim >Java >javaLernprogramm >Herunterladen und Installieren von JDK1.8 (vollständiges grafisches Tutorial)
Herunterladen und Installieren von JDK1.8 (vollständiges grafisches Tutorial)
- hzcOriginal
- 2020-06-18 15:18:388585Durchsuche
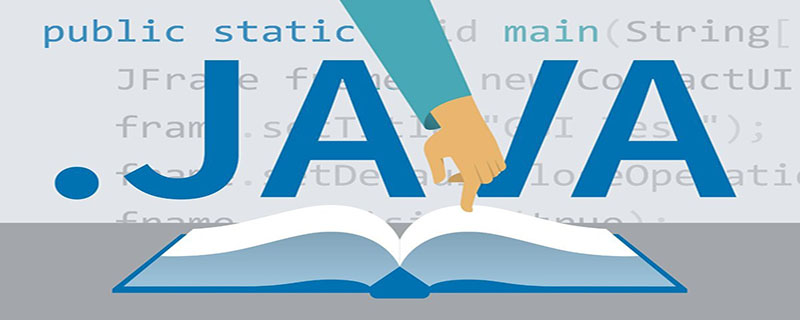
JDK1.8-Download und Installation (vollständiges grafisches Tutorial):
Heute führen wir Sie Schritt für Schritt (Bild + Text) zum Herunterladen und Installieren.
1. Herunterladen von jdk1.8
2. Installation von jdk1.8
Zwei Arten Die erste Methode besteht darin, es von der offiziellen Website herunterzuladen. Die zweite Methode besteht darin, es zu verwenden. Xiaona gibt Ihnen direkt die Netzwerkfestplattenadresse. Als Java-Neuling ist es jedoch am besten, das Herunterladen von der offiziellen Website zu erlernen.
Die von der offiziellen Website heruntergeladenen Dateien sind am sichersten. Das Herunterladen von unzuverlässigen Drittanbietern kann dazu führen, dass das Installationspaket fehlt oder einfach mit Viren und Trojanern infiziert wird. Außerdem ist es möglich, dass ich eines Tages JDK für andere installiere oder JDK selbst aktualisiere, aber die Netzwerkfestplattenadresse nicht finden kann und zurückgehen und auf Fertigkeitspunkte klicken muss. Suchen Sie auf Baidu (oder anderen Suchmaschinen) nach „JDK-Download“. Das erste ist der 1.8-Download-Link.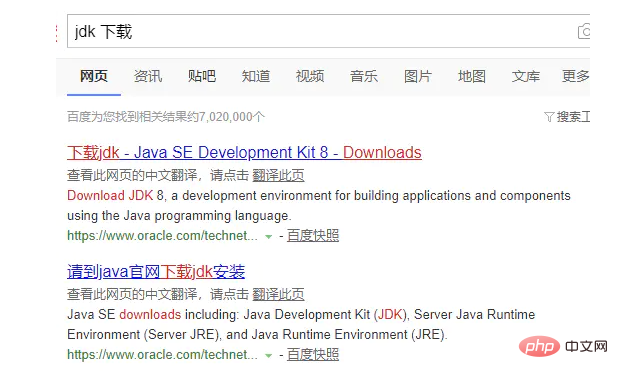 1. Klicken Sie hier, um die Download-Seite aufzurufen
1. Klicken Sie hier, um die Download-Seite aufzurufen
Seitenadresse: https://www.oracle.com /technetwork /java/javase/downloads/jdk8-downloads-2133151.html
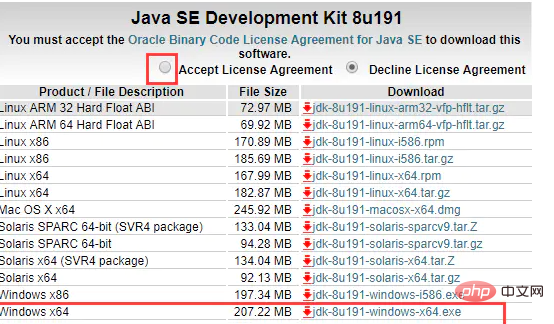 2. Wählen Sie zuerst oben „Vereinbarung akzeptieren“ und dann
2. Wählen Sie zuerst oben „Vereinbarung akzeptieren“ und dann
das für Ihr Betriebssystem geeignete Paket aus Wir wählen das letzte Windows 64-Bit-Installationspaket aus und klicken zum Herunterladen auf jdk-8u191-windows-x64.exe auf der rechten Seite des roten Felds.
2. JDK-Installation
Jetzt ist die Installation von JDK viel einfacher als verschiedene Artikel im Internet, lasst es uns erledigen.
1. Doppelklicken Sie auf die heruntergeladene exe-Datei, um die Installation zu starten. Klicken Sie wie unten gezeigt auf Weiter.
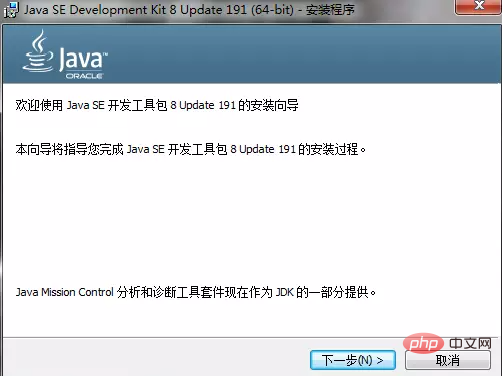 2. Wählen Sie das JDK-Installationsverzeichnis aus, auch wenn Sie dies tun Verwenden Sie nicht den Standardpfad, es sei denn, auf Ihrem Laufwerk C ist nicht mehr genügend Speicherplatz vorhanden.
2. Wählen Sie das JDK-Installationsverzeichnis aus, auch wenn Sie dies tun Verwenden Sie nicht den Standardpfad, es sei denn, auf Ihrem Laufwerk C ist nicht mehr genügend Speicherplatz vorhanden.
3. Klicken Sie direkt auf Weiter und die unten gezeigte Alarmmeldung wird angezeigt. 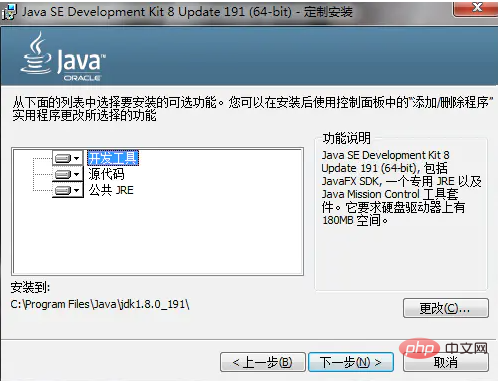
Man kann nur sagen, dass die aktuelle JDK-Hauptversion zu schnell aktualisiert wurde und die offizielle Wartung im Januar 2019 eingestellt wird. Das ist keine große Sache, 1.7 ist seit langem nicht mehr offiziell verwaltet und lebt immer noch. Klicken Sie direkt auf „OK“, um fortzufahren.
4. Denken Sie, dass die Installation beendet ist? Es öffnet sich ein weiteres Fenster und Sie müssen einen Ordner auswählen. Mit dem Installationsprogramm ist das kein Problem. Wenn Sie genau hinsehen, ist nicht JDK installiert, sondern JRE. 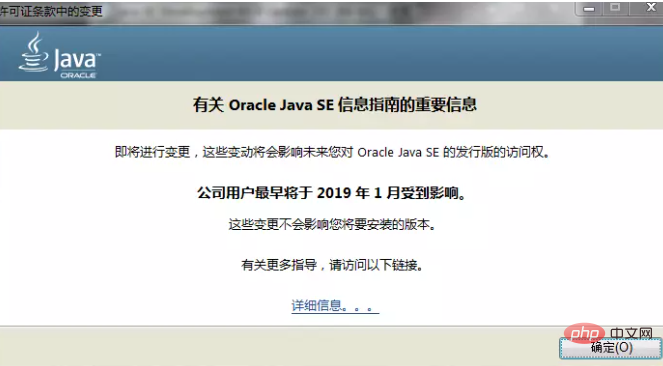
Dieser Teil wird auch im Artikel „Versionsauswahl“ erwähnt. JRE ist ein Paket, das zur Laufzeit verwendet wird und Teil von JDK ist.
Wenn keine besonderen Anforderungen vorliegen, besteht keine Notwendigkeit, das Installationsverzeichnis zu ändern. Klicken Sie auf „Weiter“
Abschließend: a In einem Popup-Fenster erfahren Sie, dass die Installation erfolgreich war. 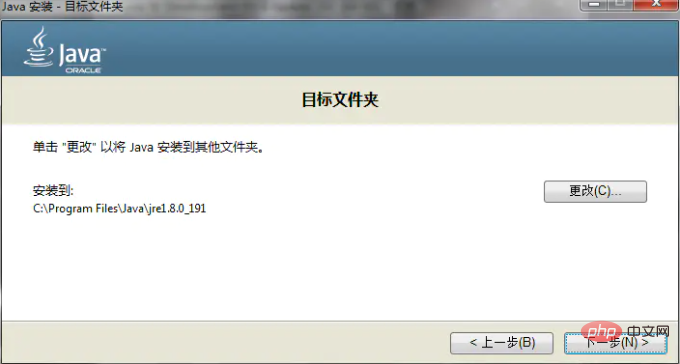
6. Wenn Sie jedoch andere Installationsartikel gelesen haben, werden Sie auf jeden Fall die Konfiguration von „Umgebungsvariablen“ erwähnen. 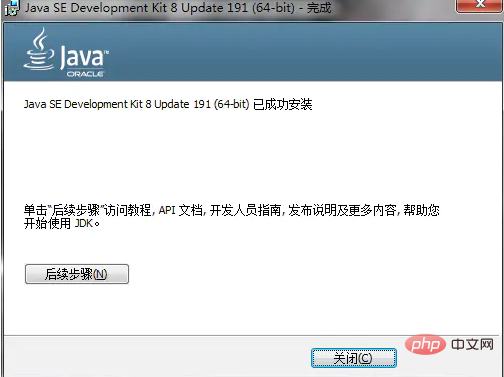
Lassen Sie mich zunächst die Rolle der Konfiguration von Umgebungsvariablen erläutern, die darin besteht, dem Betriebssystem das Programm und seinen Speicherort klar mitzuteilen. Wird normalerweise im Befehlszeilenmodus verwendet. Klicken Sie unter Windows auf die Schaltfläche „Start“ in der unteren linken Ecke, geben Sie „cmd“ direkt ein und drücken Sie die Eingabetaste, um die Befehlszeilenschnittstelle aufzurufen.
7. Geben Sie die Anweisung java -version ein, um die Versionsinformationen des installierten JDK anzuzeigen. Es wird angezeigt, dass die Java-Version 1.8.0.191 ist, was darauf hinweist, dass die Installation erfolgreich war. 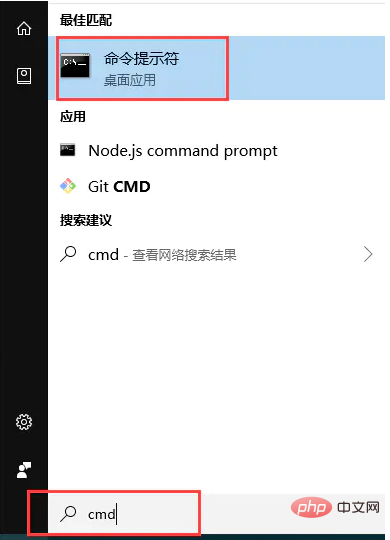
Dann gibt es ein Problem. Ich habe nur einen Java-Befehl eingegeben. Wie kann das System darauf reagieren, welches Programm ausgeführt wird? Dies ist die Rolle von Umgebungsvariablen. Bei konfigurierten Programmen kann das Betriebssystem diese automatisch identifizieren und das Programm an der entsprechenden Stelle zur Ausführung finden.
Dies wirft ein weiteres Problem auf. Wie kann das Ausführungsergebnis erhalten werden, obwohl keine Umgebungsvariablen konfiguriert sind? Tatsächlich fügt JDK nach 1.8 automatisch Umgebungsvariablen hinzu. Daher handelt es sich bei den Artikeln im Internet, in denen auch die Konfiguration hervorgehoben wird, entweder um alte JDK-Versionen, die veraltet sind, oder sie werden als selbstverständlich angesehen und haben keine tatsächliche Installation.
Dann schauen wir uns an, wie die Umgebungsvariablen konfiguriert sind. Klicken Sie mit der rechten Maustaste auf das Symbol „Computer“ auf dem Desktop und wählen Sie „Eigenschaften“.
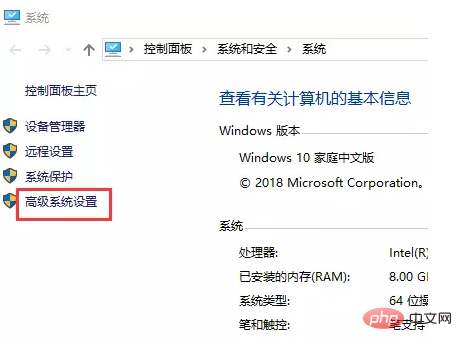
Klicken Sie auf „Erweiterte Systemeinstellungen“ und klicken Sie auf der Registerkarte „Erweitert“ unten auf die Schaltfläche „Umgebungsvariablen“.
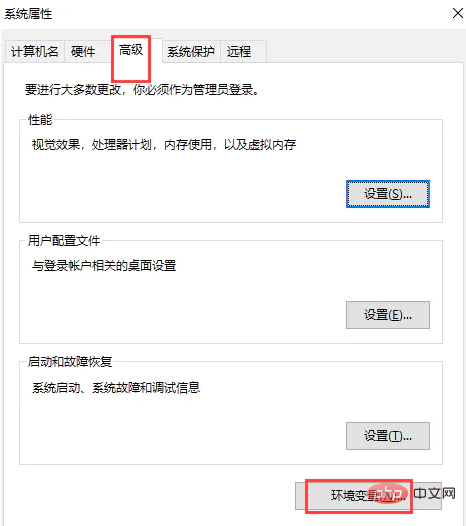
Fügen Sie normalerweise eine neue Umgebungsvariable im Pfadfeld hinzu. Doppelklicken Sie, um
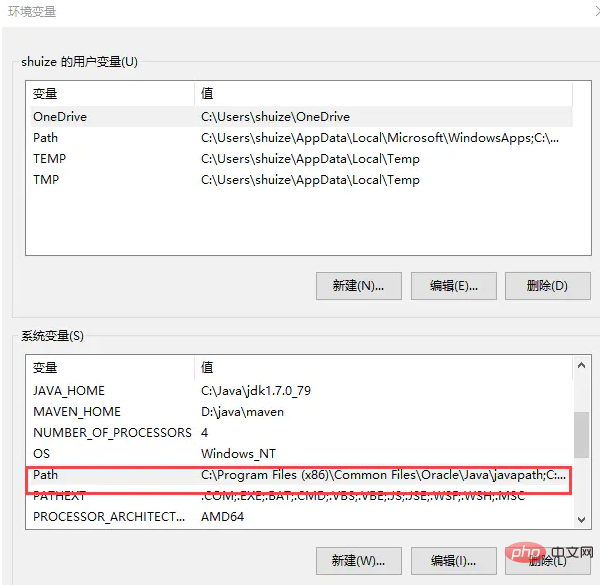
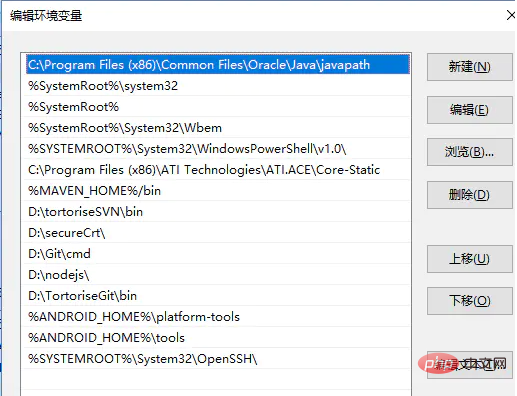
Java-Tutorial „
Das obige ist der detaillierte Inhalt vonHerunterladen und Installieren von JDK1.8 (vollständiges grafisches Tutorial). Für weitere Informationen folgen Sie bitte anderen verwandten Artikeln auf der PHP chinesischen Website!

