Heim >Backend-Entwicklung >PHP-Problem >So konfigurieren Sie die PHP-Laufumgebung in IIS
So konfigurieren Sie die PHP-Laufumgebung in IIS
- WJOriginal
- 2020-06-02 13:07:385258Durchsuche
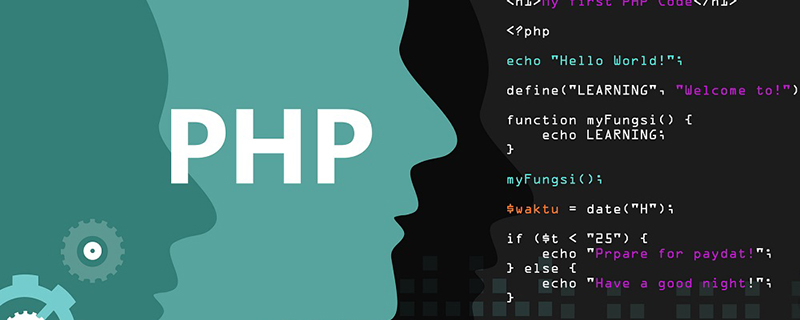
So konfigurieren Sie die PHP-Laufumgebung in der IIS-Umgebung
Schritt 1: Laden Sie das PHP-Supportpaket herunter und installieren Sie es
1. Damit Windows PHP unterstützt, gehen Sie zunächst auf die offizielle Website der PHP-Sprache (http://www.php.net/downloads.php), um ein Installationspaket herunterzuladen. die neueste Version ist 5.4.3, wie unten gezeigt.
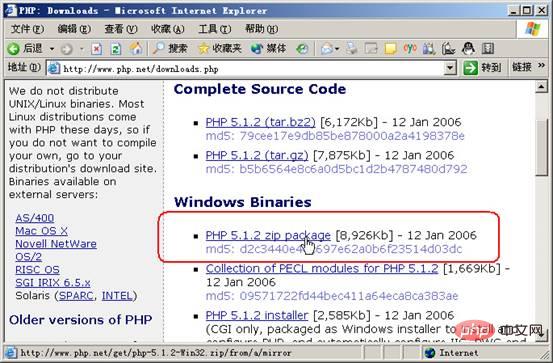
2. Entpacken Sie die heruntergeladene ZIP-Datei nach C:php (dieses Verzeichnis zu verwenden ist natürlich nur meine Gewohnheit, Sie können es auch in einen anderen Namen ändern, Es muss jedoch mit dem unten konfigurierten Namen übereinstimmen. Unter der Annahme, dass sich die Systemfestplatte auf Laufwerk C befindet, kopieren wir C:phpphp5ts.dll nach C:Windowssystem32. Kopieren Sie dann C:phpphp.ini-dist nach C:Windowsphp.ini. (Bitte beachten Sie hier, dass der ursprüngliche Dateiname „php.ini-dist“ lautet. Nach dem Kopieren in den Windows-Ordner wird der Dateiname zu „php.ini“, wie unten gezeigt.)
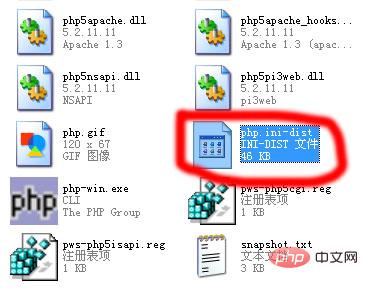
3. Öffnen Sie dann mit Notepad die Datei „php.ini“ im Windows-Ordner, ändern Sie „extension_dir = „./““ in „extension_dir = „C:phpext““ und speichern Sie sie schließlich unter folgt Bild.
Wenn Sie PHP mit MySQL verwenden müssen, müssen Sie die folgende Konfiguration vornehmen. Wie im Bild gezeigt:
1、extension=php_gd2.dll '用作gd库支持 2、extension=php_mbstring.dll '用作phpmyadmin的溶错(此项可选) 3、extension=php_mysql.dll '让php开放支持mysql 配置完以上步骤后,还需将php文件夹下的ext下的php_gd2.dll、php_mbstring.dll、php_mysql.dll三个dll文件复制在C:\windows\system32下既可
Schritt 2: PHP in IIS konfigurieren
Wählen Sie Startmenü->Programme-> ; Verwaltungstools -> Internetinformationsdienste (IIS) Manager, und klicken Sie dann unter „Webdiensterweiterung“ auf „Neue Webdiensterweiterung hinzufügen“, wie unten gezeigt.
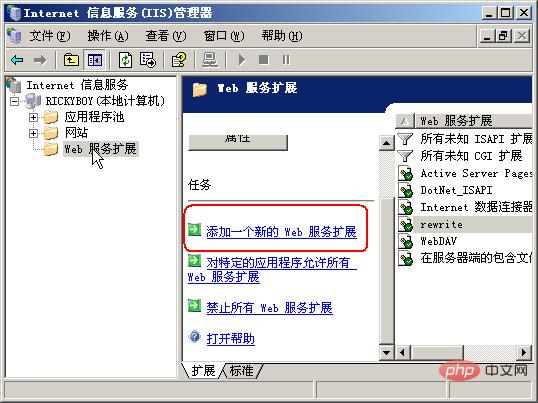
Dann erscheint das Fenster „Neue Webdiensterweiterung“. Geben Sie „php“ in den „Erweiterungsnamen“ ein, klicken Sie dann auf die Schaltfläche „Hinzufügen“ und fügen Sie C hinzu :Rickyphp -5.1.2-Win32php5isapi.dll wird hinzugefügt. Beachten Sie, dass es sich nicht um die oben erwähnte Datei „php5isapi.dll“ handelt. Aktivieren Sie abschließend „Erweiterungsstatus auf „Laufen“ setzen“ (d. h. Unterstützung für PHP-Dateien aktivieren) und bestätigen Sie, wie unten gezeigt. Sie können das neu hinzugefügte Element jetzt in der Liste der Webdiensterweiterungen sehen. Wie unten gezeigt

Nachdem die oben genannten Einstellungen abgeschlossen sind, müssen wir noch die Eigenschaften der Website festlegen. Öffnen Sie Internet Information Services (IIS) Manager->Lokaler Computer->Website->Standardwebsite. Klicken Sie mit der rechten Maustaste auf die Standardwebsite und wählen Sie im Kontextmenü „Eigenschaften“ aus. Das Fenster mit den Eigenschafteneinstellungen der Website wird angezeigt. Dann wählen wir die Registerkarte „Home-Verzeichnis“ und klicken darin auf die Schaltfläche „Konfigurieren“, wie unten gezeigt.
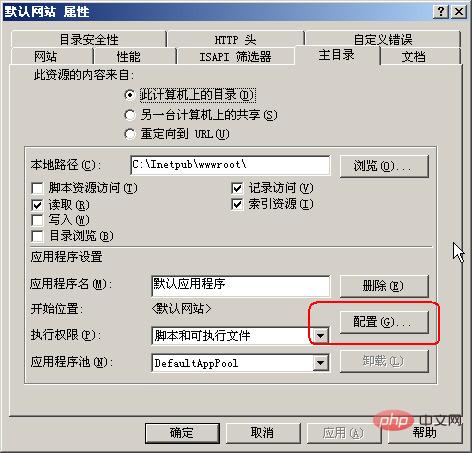
Abschließend klicken wir im Fenster „Anwendungskonfiguration“ auf die Schaltfläche „Hinzufügen“, geben „php“ in „Erweiterung“ ein und fügen „php“ in „Ausführbare Datei“ hinzu „Die oben erwähnte C:Rickyphp-5.1.2-Win32php5isapi.dll wird hinzugefügt, wie unten gezeigt.
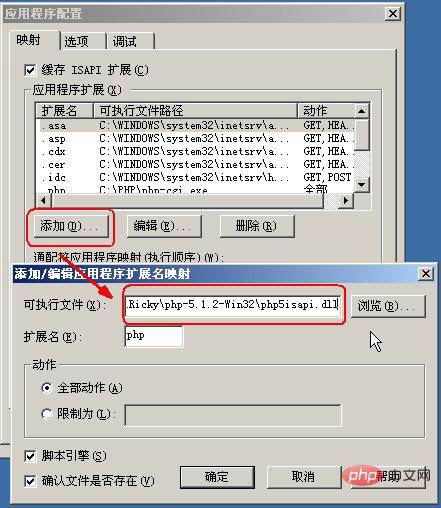
Teil 3 Überprüfen Sie, ob die Installation erfolgreich ist
Nach all der vorherigen harten Arbeit können wir die folgenden Methoden verwenden. Testen Sie, ob Die PHP-Laufumgebung ist erfolgreich. Führen Sie zunächst Notepad aus und geben Sie die folgenden Codezeilen ein:
<?php phpinfo(); ?>
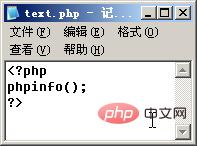
Speichern Sie die Datei unter: C:Inetpubwwwroottest.php. Starten Sie dann den Browser und besuchen Sie http://localhost/text.php. Wenn Sie den folgenden Bildschirm sehen, ist die Installation erfolgreich
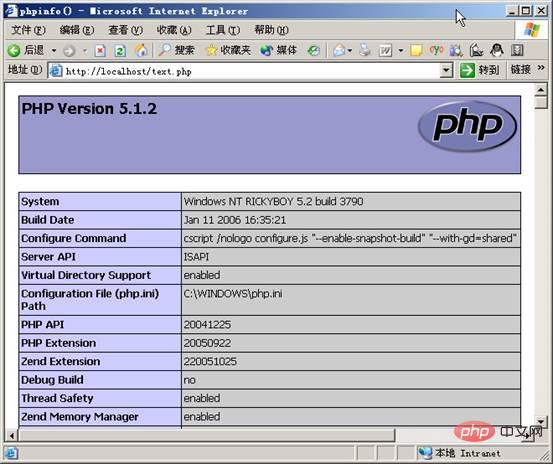
Okay, bisher wurde unsere PHP-Betriebsumgebung erfolgreich eingerichtet
Verwandte Referenzen: php Chinesische Website
Das obige ist der detaillierte Inhalt vonSo konfigurieren Sie die PHP-Laufumgebung in IIS. Für weitere Informationen folgen Sie bitte anderen verwandten Artikeln auf der PHP chinesischen Website!




