Heim >Betrieb und Instandhaltung >Windows-Betrieb und -Wartung >So schließen Sie Windows LNK in Win10
So schließen Sie Windows LNK in Win10
- 王林Original
- 2020-06-01 13:32:409954Durchsuche

Drücken Sie die Windows-Logo-Taste + R-Taste und geben Sie die Option „regedit“ im Befehlsmenü „Ausführen“ ein, um die Seite des Registrierungseditors zu öffnen.

Nachdem wir die Seite des Registrierungseditors aufgerufen haben, doppelklicken wir, um die Spaltenoption auf der linken Seite zu öffnen, und suchen sie dann nach: HKEY_LOCAL_MACHINESOFTWAREPoliciesMicrosoft

Als nächstes klicken Sie im Microsoft-Unterschlüssel, den wir gefunden haben, mit der rechten Maustaste auf den Unterschlüssel und wählen die Option „New-WindowsInkWorkspace“.

Beim Erstellen eines neuen Unterelements können wir mit der rechten Maustaste auf das neue Unterelement klicken, dann die Schaltfläche „Umbenennen“ auswählen und es dann in den erforderlichen Namen ändern.

Als nächstes klicken wir mit der rechten Maustaste auf die leere Seite rechts neben dem neu erstellten Unterschlüssel und wählen die Option „Neu – DWORD (32-Bit)-Wert“.

Als nächstes sehen wir den neu erstellten Unterschlüsselwert, benennen den Unterschlüsselwert dann „AllowWindowsInkWorkspace“ und speichern die Änderungen in der Registrierung.

Als nächstes behalten wir den Standardschlüsselwert bei „0“ und ändern den Schlüsselwert nicht, wenn Sie die Windows Ink-Funktion wieder aktivieren möchten Geben Sie den Schlüsselwert auf „1“ ein und klicken Sie auf die Schaltfläche „OK“.
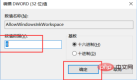
Als nächstes klicken wir mit der rechten Maustaste auf die Taskleiste, öffnen den Task-Manager und führen dann die Option „Windows Explorer neu starten“ im Task-Manager aus.

Nach Abschluss der oben genannten Einstellungen wird Windows LNK geschlossen.
Empfohlenes Tutorial: Windows-Tutorial
Das obige ist der detaillierte Inhalt vonSo schließen Sie Windows LNK in Win10. Für weitere Informationen folgen Sie bitte anderen verwandten Artikeln auf der PHP chinesischen Website!

