So passen Sie das Abszissenintervall eines Excel-Diagramms an
- 王林Original
- 2020-05-31 13:07:3222453Durchsuche
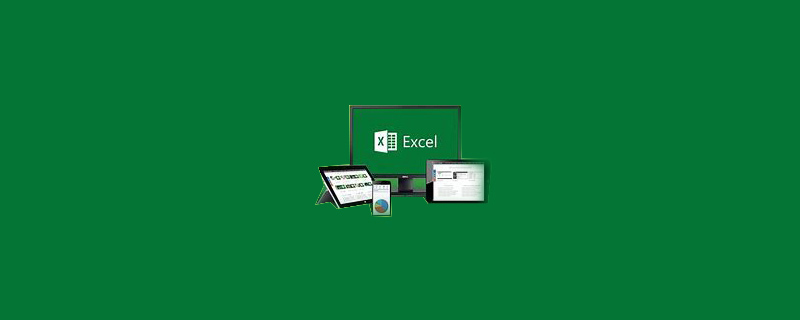
Wählen Sie die Daten aus, um ein Diagramm zu erstellen

Klicken Sie auf die Menüleiste: Einfügen – Säulendiagramm, wählen Sie einen Stil
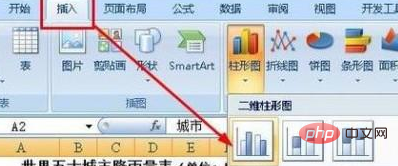
Rechtsklick auf die Achse und wählen Sie [Achse formatieren]
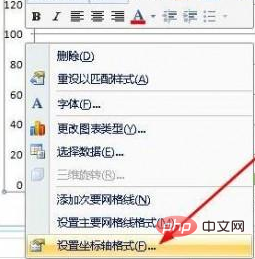
In der geöffneten Achse Im Formatdialogfeld haben wir Achten Sie darauf, dass die Maximal- und Minimalwerte der Koordinatenachsen alle automatisch sind. Um sie selbst einzustellen, müssen Sie zuerst den festen Wert auswählen und dann den Wert
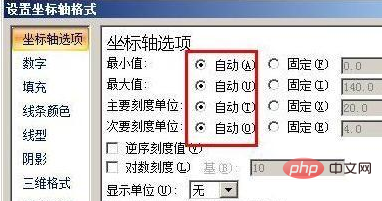
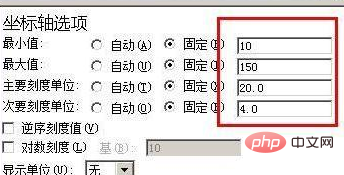
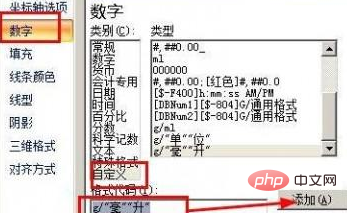
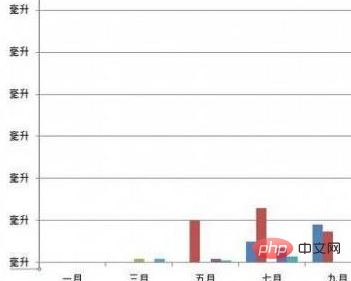
Das obige ist der detaillierte Inhalt vonSo passen Sie das Abszissenintervall eines Excel-Diagramms an. Für weitere Informationen folgen Sie bitte anderen verwandten Artikeln auf der PHP chinesischen Website!
Stellungnahme:
Der Inhalt dieses Artikels wird freiwillig von Internetnutzern beigesteuert und das Urheberrecht liegt beim ursprünglichen Autor. Diese Website übernimmt keine entsprechende rechtliche Verantwortung. Wenn Sie Inhalte finden, bei denen der Verdacht eines Plagiats oder einer Rechtsverletzung besteht, wenden Sie sich bitte an admin@php.cn
Vorheriger Artikel:So stellen Sie Excel auf Chinesisch umNächster Artikel:So stellen Sie Excel auf Chinesisch um

