Heim >Betrieb und Instandhaltung >Windows-Betrieb und -Wartung >So fügen Sie in Win10 eine benutzerdefinierte Auflösung hinzu
So fügen Sie in Win10 eine benutzerdefinierte Auflösung hinzu
- 藏色散人Original
- 2020-05-29 09:51:2719485Durchsuche

So fügen Sie eine benutzerdefinierte Auflösung in Win10 hinzu
Der erste Schritt besteht darin, nach „Systemsteuerung“ zu suchen Windows 10 – Klicken Sie dann auf die Systemsteuerung, wie unten gezeigt
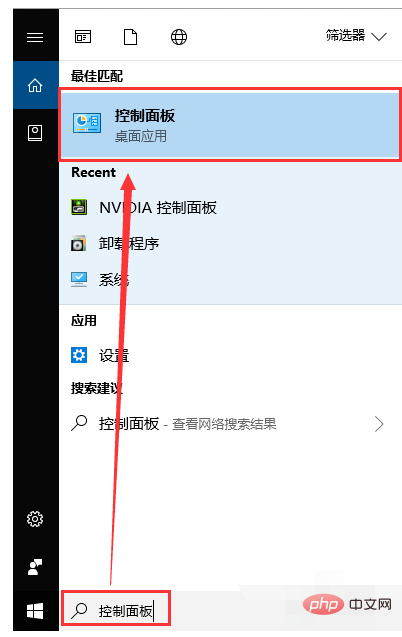
Der zweite Schritt besteht darin, auf Darstellung und Personalisierung zu klicken, wie unten gezeigt
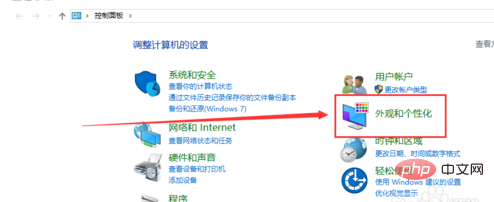
Der dritte Schritt Schritt 1, klicken Sie auf NVIDIA-Systemsteuerung, wie unten gezeigt
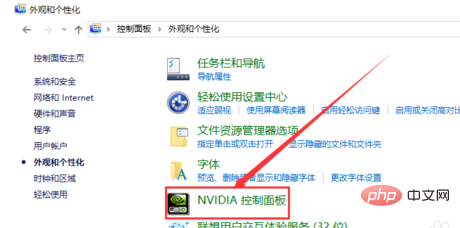
Schritt 4, klicken Sie auf Auflösung ändern, wie unten gezeigt
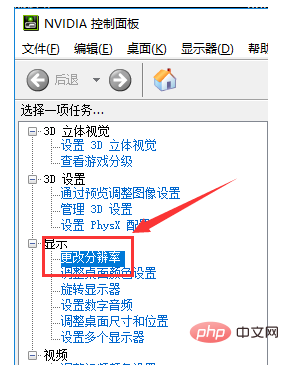
Im fünften Schritt klicken Sie auf „Anpassen“, wie unten gezeigt
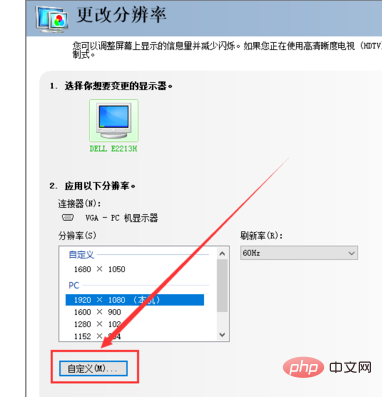
Im sechsten Schritt klicken Sie auf „Benutzerdefinierte Auflösung erstellen“, wie unten gezeigt
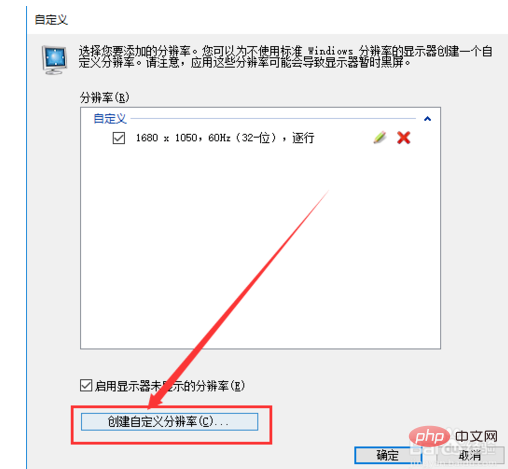
Schritt 7, geben Sie die Parameter der benutzerdefinierten Auflösung ein – klicken Sie auf Testen, wie unten gezeigt
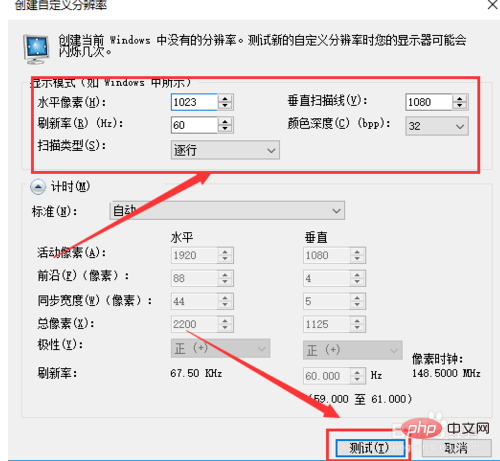
Schritt 8, überprüfen Sie die neu Wenn Sie eine Auflösung erstellt haben, klicken Sie auf OK, wie unten gezeigt. Abbildung
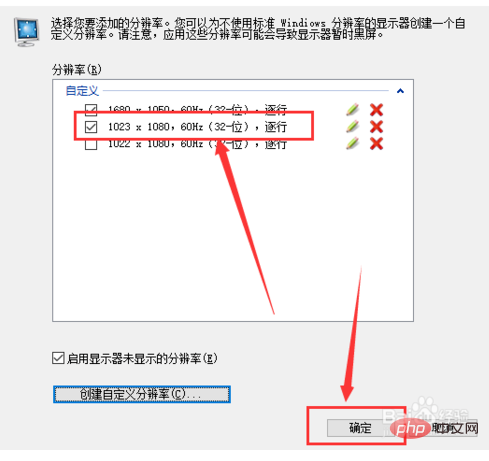
Schritt 9: Kehren Sie zum vierten Schritt zurück, um die Auflösungsschnittstelle zu ändern. Wählen Sie die benutzerdefinierte Auflösung aus. Klicken Sie auf Übernehmen, wie unten gezeigt
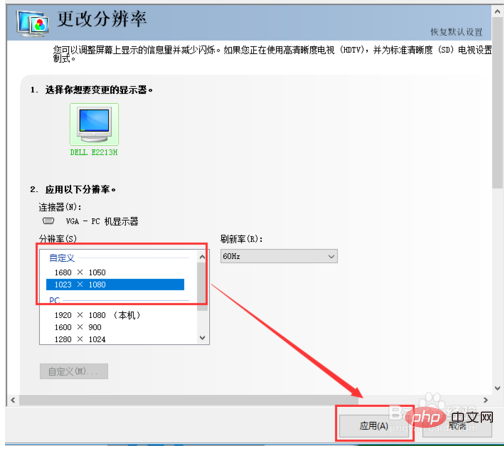
Klicken Sie abschließend mit der rechten Maustaste auf einen leeren Desktop – klicken Sie auf Anzeigeeinstellungen – Auflösung, und Sie können die neu erstellte Auflösung anzeigen, wie unten gezeigt
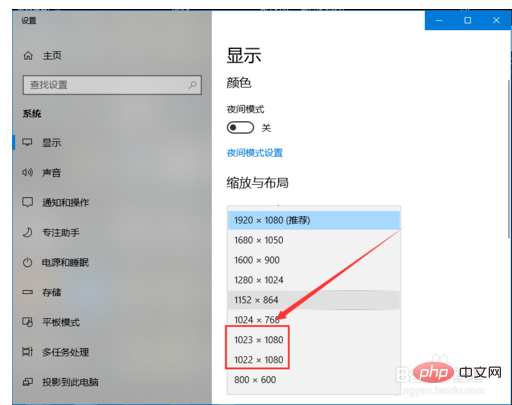
Das obige ist der detaillierte Inhalt vonSo fügen Sie in Win10 eine benutzerdefinierte Auflösung hinzu. Für weitere Informationen folgen Sie bitte anderen verwandten Artikeln auf der PHP chinesischen Website!

