So deaktivieren Sie Makros in Excel
- 藏色散人Original
- 2020-05-25 11:00:3116187Durchsuche
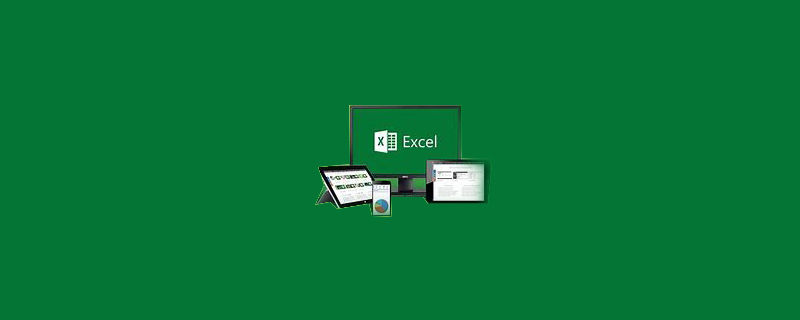
So deaktivieren Sie Makros in Excel
Öffnen Sie zunächst die Excel-Software, wie im Bild gezeigt.
Empfohlen: „Excel-Tutorial“
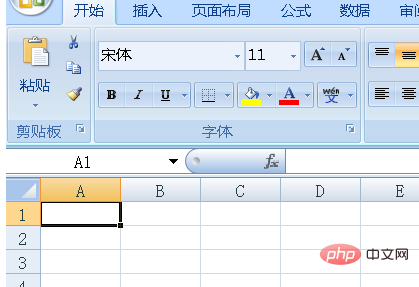
Klicken Sie dann auf das Softwaresymbol und dann auf die Excel-Option im Popup-Fenster. wie im Bild gezeigt.
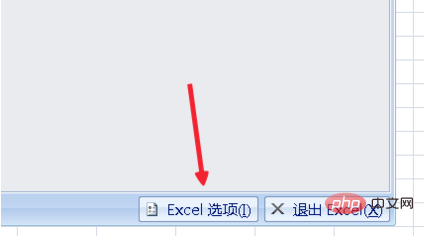
Wählen Sie im Popup-Optionsfeld links das Trust Center aus, wie im Bild gezeigt.
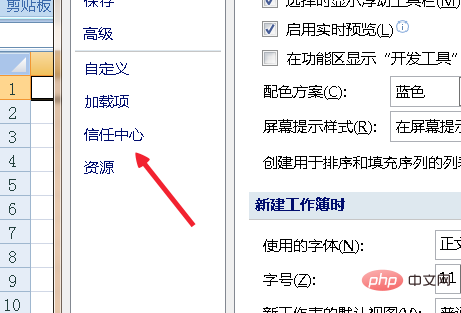
Suchen Sie im Trust Center-Menü die Schaltfläche Trust Center-Einstellungen, wie im Bild gezeigt.
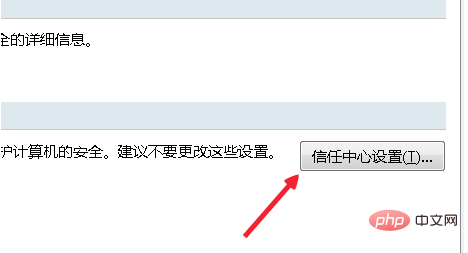
Nachdem Sie auf die Schaltfläche geklickt haben, finden Sie die Makroeinstellungen im Bedienfeld und wir sehen die Standardprüfoptionen der Software, wie im Bild gezeigt.
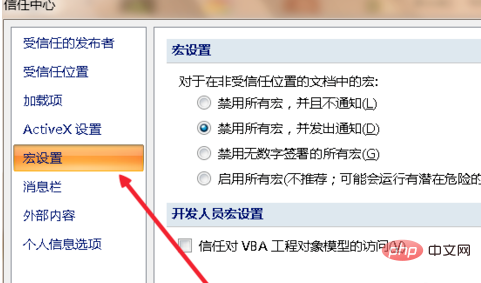
Wir entscheiden uns für die Aktivierung aller Makros, wie im Bild gezeigt.
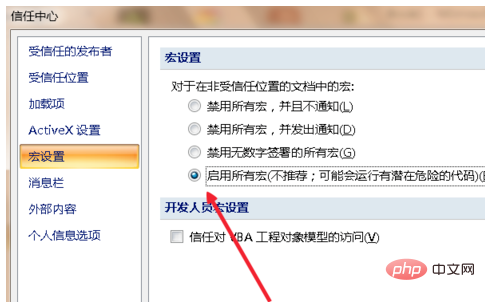
Klicken Sie dann auf die Schaltfläche ACTIVEX und aktivieren Sie „Unlimited Enable Control“, wie in der Abbildung gezeigt. Zu diesem Zeitpunkt wurde der Dokumentenvorgang erfolgreich in böswilliger Absicht durchgeführt.
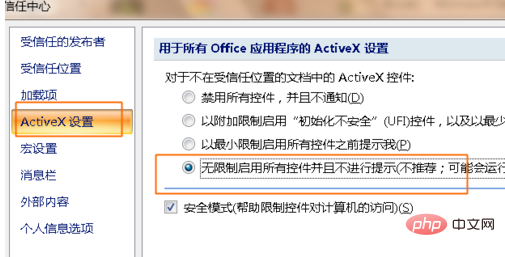
Das obige ist der detaillierte Inhalt vonSo deaktivieren Sie Makros in Excel. Für weitere Informationen folgen Sie bitte anderen verwandten Artikeln auf der PHP chinesischen Website!

