Heim >häufiges Problem >CAD-Download- und Installationsschritte
CAD-Download- und Installationsschritte
- 藏色散人Original
- 2020-05-24 09:29:4622975Durchsuche

CAD-Download- und Installationsschritte
Klicken Sie auf das Softwareinstallationspaket, klicken Sie mit der rechten Maustaste und wählen Sie es aus Entpacken.
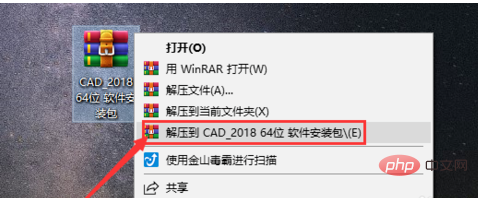
Doppelklicken Sie, um „AutoCAD_2018_64bit“ zu öffnen.
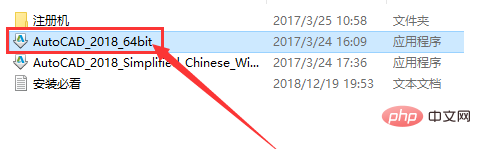
Erstellen Sie zunächst einen neuen „CAD“-Ordner auf dem Laufwerk F oder anderen Laufwerken, klicken Sie auf „Ändern“, suchen Sie den neu erstellten „CAD“-Ordner und klicken Sie auf „OK“. .
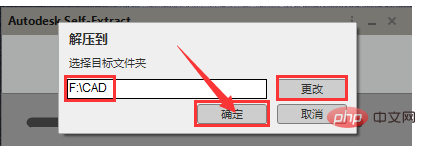
Klicken Sie auf „Installieren“.
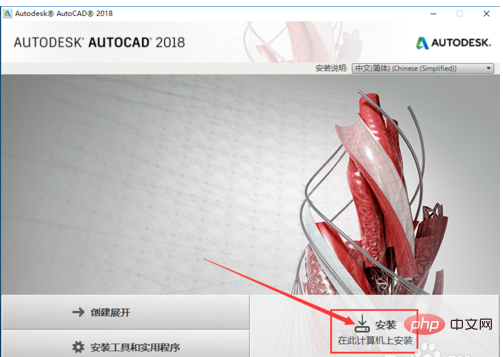
Klicken Sie auf „Ich akzeptiere“ und dann auf „Weiter“.
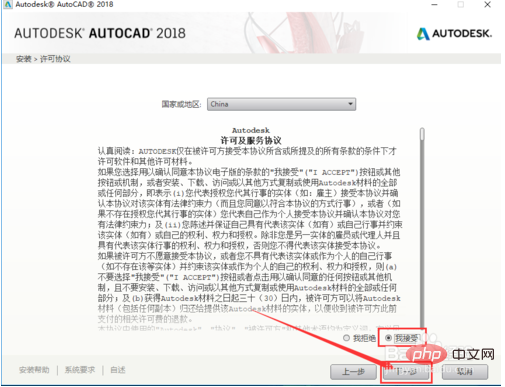
Erstellen Sie zunächst einen Ordner „CAD2018“ auf dem Laufwerk F oder anderen Laufwerken, um die Softwareinstallationsdateien zu speichern. Klicken Sie auf „Durchsuchen“, um die soeben erstellte Datei zu suchen und auszuwählen Erstellen Sie den Ordner „CAD2018“ und klicken Sie auf „Installieren“.
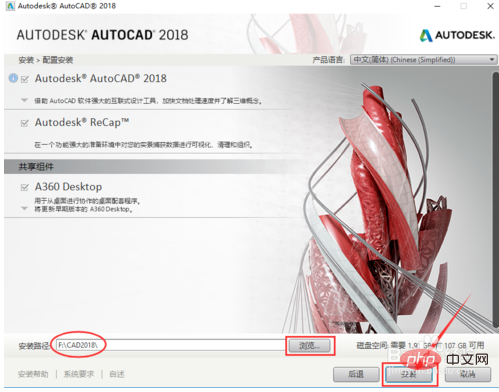
Software installieren.
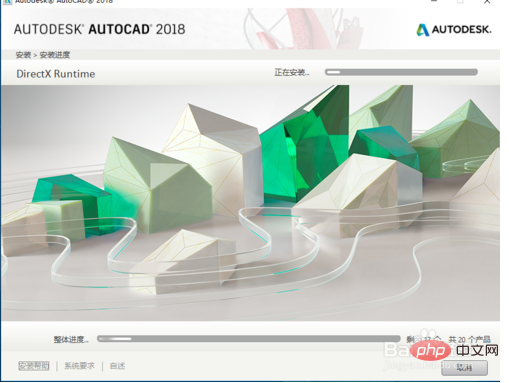
Klicken Sie auf „Fertig“.
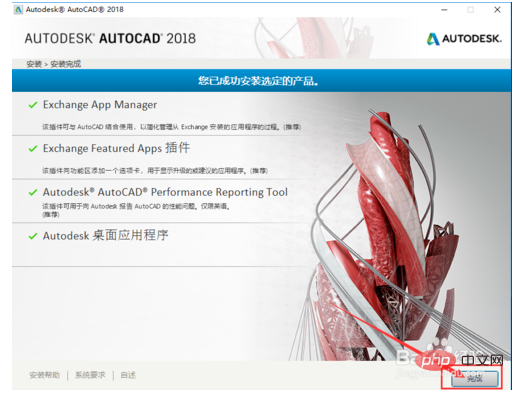
Doppelklicken Sie, um die Software „AutoCAD2018“ zu öffnen.
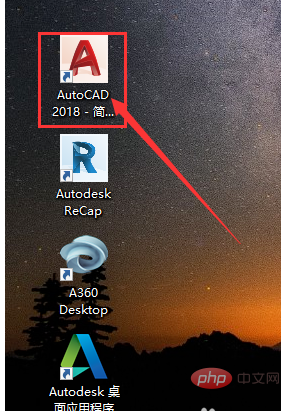
Klicken Sie auf „Seriennummer eingeben“.
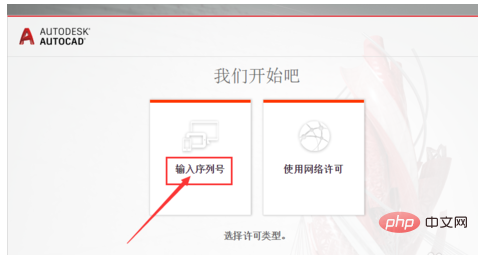
Klicken Sie auf „Aktivieren“.
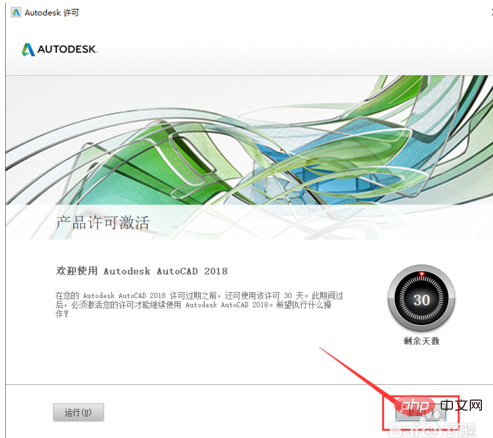
Geben Sie die Seriennummer ein: „666-69696969“, den Produktschlüssel: „001J1“ und klicken Sie dann auf „Weiter“.
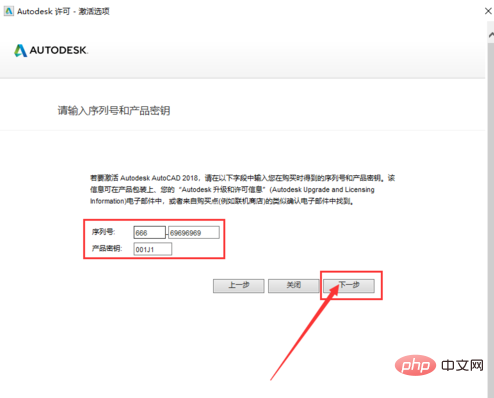
Wählen Sie „Ich habe einen Aktivierungscode von Autodesk“.
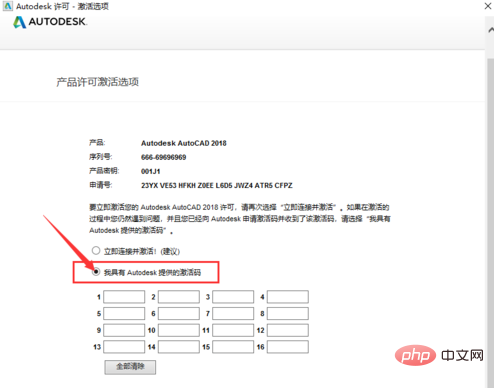
Klicken Sie mit der rechten Maustaste auf die Registrierungsmaschine „xf-adsk2018_x64“ und wählen Sie „Als Administrator ausführen“.
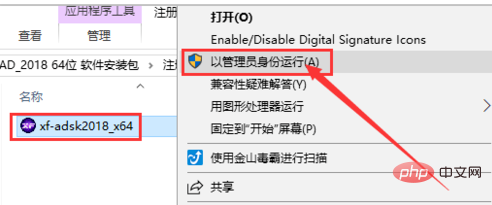
Kopieren Sie die Anwendungsnummer und fügen Sie sie in das Feld „Anfrage“ ein. Klicken Sie zunächst auf „Patch“, dann auf „Generieren“, kopieren Sie dann den in der Aktivierung generierten Aktivierungscode und fügen Sie ihn in das Feld „I“ ein Geben Sie den von Autodesk bereitgestellten Aktivierungscode „Aktivierungscode“ in das Feld unten ein und klicken Sie abschließend auf „Weiter“.
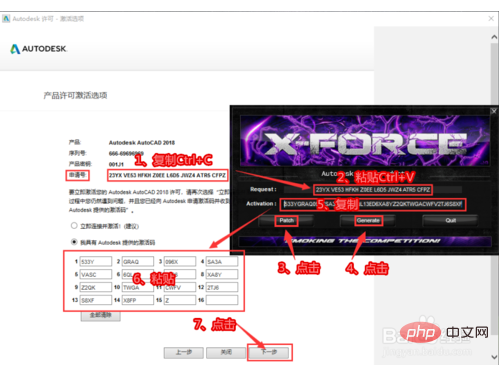
Aktivierung erfolgreich, klicken Sie auf „Fertig stellen“.
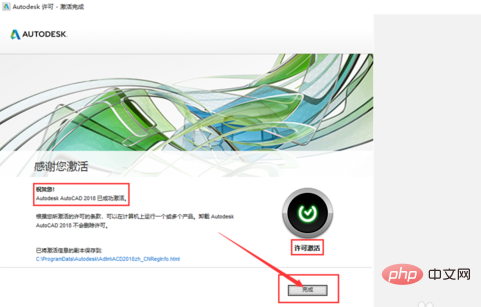
Die Softwareinstallation ist abgeschlossen.
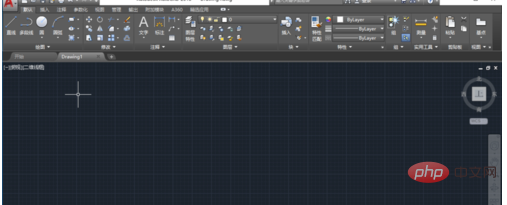
Das obige ist der detaillierte Inhalt vonCAD-Download- und Installationsschritte. Für weitere Informationen folgen Sie bitte anderen verwandten Artikeln auf der PHP chinesischen Website!

