So legen Sie fest, dass die Excel-Fußzeile für jede Seite unterschiedlich ist
- 藏色散人Original
- 2020-05-10 09:24:1926521Durchsuche
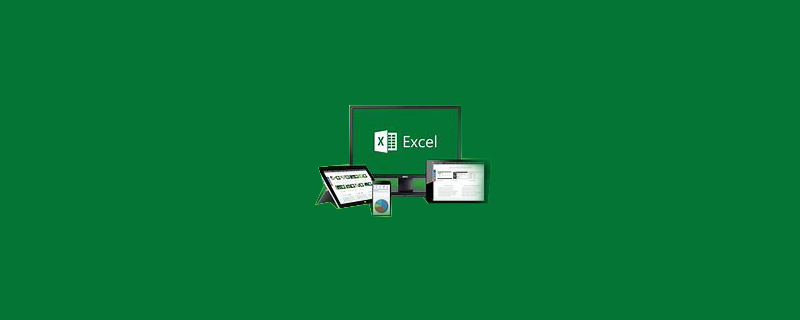
Wie kann ich die Excel-Fußzeile so einstellen, dass sie für jede Seite unterschiedlich ist?
1. Öffnen Sie zunächst das Excel-Dokument, in dem die Fußzeile festgelegt werden soll
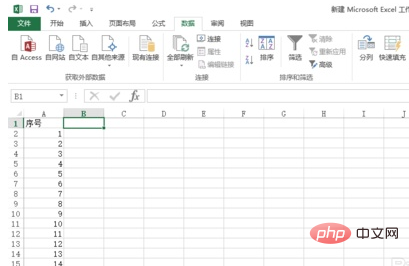
2. Wählen Sie rechts im Bereich „Seite“ die „Seiteneinstellungen“. Registerkarte „Layout“ Klicken Sie im Dialogfeld unten auf die Schaltfläche, um die Benutzeroberfläche „Seite einrichten“ aufzurufen
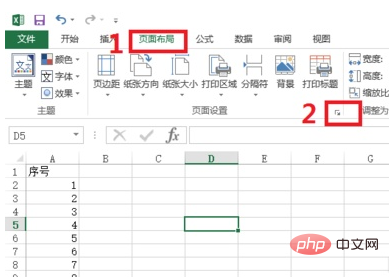
3. Wählen Sie im Popup-Fenster „Seite“ die Option „Kopf- und Fußzeile“. Seite „Einrichtung“. Die Einstellungsoberfläche „Kopf- und Fußzeile“ wird angezeigt
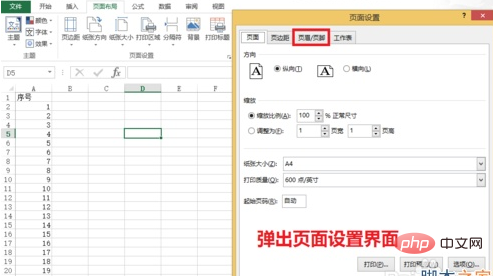
4. Überprüfen Sie in der Einstellungsoberfläche „Kopf- und Fußzeile“ zunächst die Registerkarte „Ungerade und ungerade Seiten sind unterschiedlich“. und klicken Sie dann auf „Benutzerdefinierte Fußzeile“. Auf der Popup-Seite können Sie die ungeraden und geraden Seiten separat festlegen.
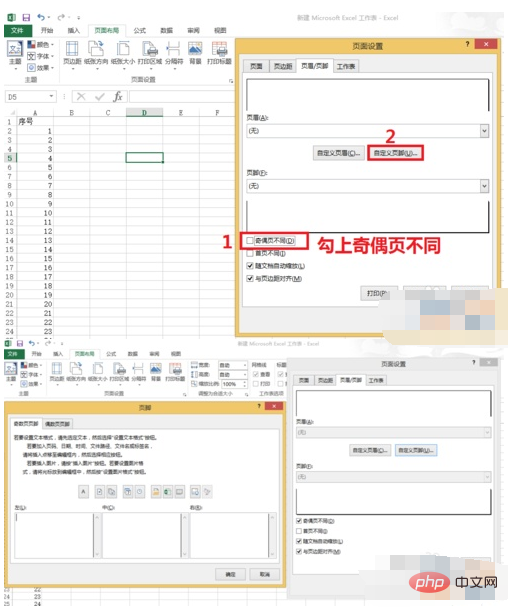
5. Klicken Sie in der Einstellungsoption „Ungerade Seitenfußzeile“ auf den linken leeren Bereich, um die linke Fußzeile zu aktivieren. Klicken Sie dann oben auf die zweite Option, um Seitenzahlen einzufügen.
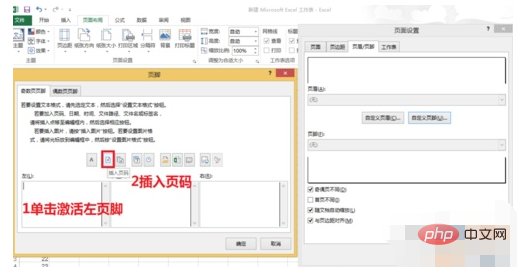
6. Die Fußzeileneinstellungen für Seiten mit geraden Seitenzahlen ähneln denen für Seiten mit ungeraden Seitenzahlen. Klicken Sie in den Einstellungsoptionen „Gerade Seitenfußzeile“ auf die leere Stelle rechts, um die rechte Fußzeile zu aktivieren. Klicken Sie dann oben auf die zweite Option, um Seitenzahlen einzufügen. Klicken Sie dann kontinuierlich auf OK, um die Einstellung abzuschließen.
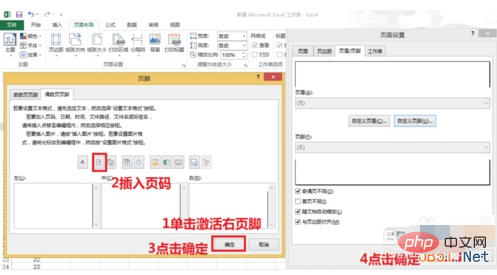
7. Um die Wirkung der Einstellungen zu sehen, können Sie sich die Druckvorschau ansehen. Klicken Sie auf „Datei“ und wählen Sie dann „Drucken“.
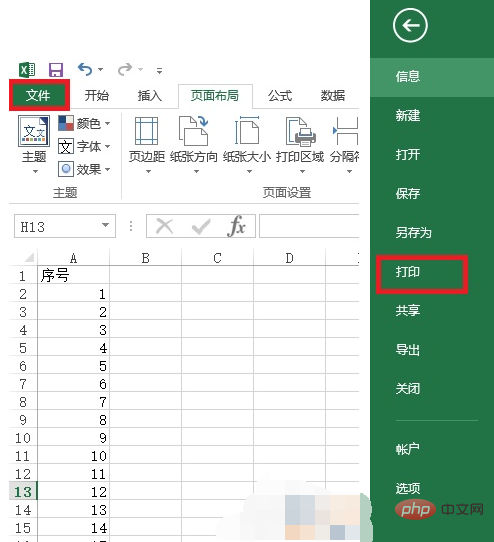
8. In der „Drucken“-Oberfläche können Sie die Druckvorschau ansehen. Es ist ersichtlich, dass sich die Fußzeile ungerader Seiten links und die Fußzeile gerader Seiten rechts befindet, was darauf hinweist, dass die Einstellung erfolgreich war.
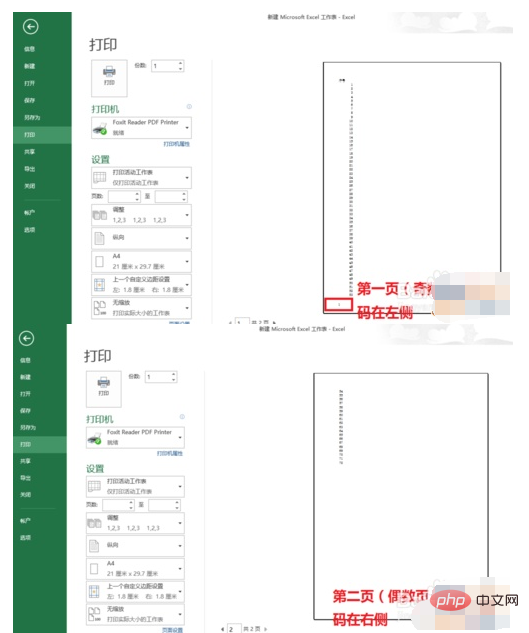
Dinge zu beachten
Dies ist nur ein Beispiel, andere Einstellungen für die Fußzeile sind ähnlich
Das obige ist der detaillierte Inhalt vonSo legen Sie fest, dass die Excel-Fußzeile für jede Seite unterschiedlich ist. Für weitere Informationen folgen Sie bitte anderen verwandten Artikeln auf der PHP chinesischen Website!

