Heim >Betrieb und Instandhaltung >Windows-Betrieb und -Wartung >Lösung für die Computeranzeige 0xc0000428
Lösung für die Computeranzeige 0xc0000428
- 藏色散人Original
- 2020-04-27 11:20:3037095Durchsuche

Lösung für den Computer, der 0xc0000428 anzeigt
Lösung:
Weil während des Aktualisierungsvorgangs die Wenn die Datei bootmgfw.efi in der ESP-Partition nicht aktualisiert wurde, können wir die alte Version durch die neueste Version von bootmgfw.efi in Windows 10 ersetzen.
1. Vorbereitung:
1.1 Erstellen Sie eine Boot-USB-Festplatte, die den UEFI-Bootmodus unterstützt.
1.2 Legen Sie bootmgfw.efi im Win10-Systemverzeichnis C:WindowsBootEFI ab. Kopieren Sie den Boot Speichern Sie die Datei zur späteren Verwendung auf dem USB-Stick.
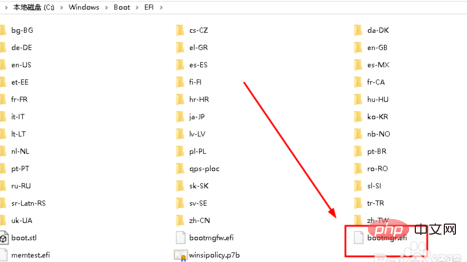
2. Bedienungsschritte
2.1 Legen Sie die vorbereitete U-Disk in den Computer ein, schalten Sie sie ein und drücken Sie F12, um die Startoption auszuwählen (verschiedene Marken von Startoptionen werden unterschiedlich sein, im Allgemeinen Lenovo, HP Marke F12, Dell F9, Asus ESC). Wählen Sie zum Booten den UEFI-Modus.
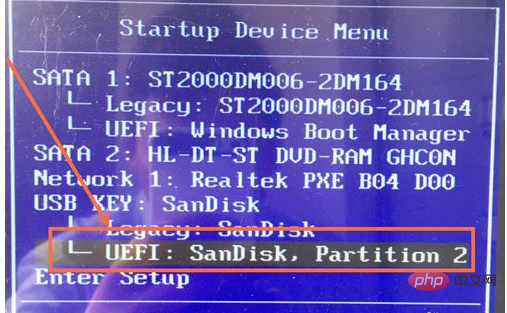
2.2 Nachdem Sie den PE-Desktop aufgerufen haben, öffnen Sie die ESP-Partition. Wenn Sie den Laufwerksbuchstaben der ESP-Partition nicht sehen können, können Sie die Diskgenius-Partitionssoftware öffnen, um sie anzuzeigen Partitionslaufwerksbuchstabe in diesem Beispiel Für I:

2.3 Geben Sie den ESP-Laufwerksbuchstabenpfad in die Adressleiste ein, öffnen Sie die ESP-Partition und öffnen Sie das Verzeichnis I:EFIMicrosoftboot-Verzeichnis.
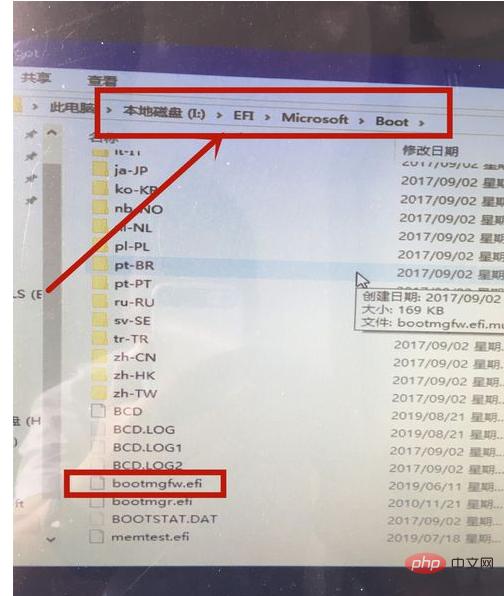
2.4. Kopieren Sie die auf der U-Disk vorbereitete Win10-Start-Boot-Datei in dieses Verzeichnis, überschreiben Sie sie und starten Sie das System neu, um das durch das Update verursachte Winlonad-Problem zu lösen. Das Problem, dass EFI-Dateien nicht signiert und authentifiziert werden können, kann Ihnen die Mühe einer Neuinstallation des Systems ersparen.
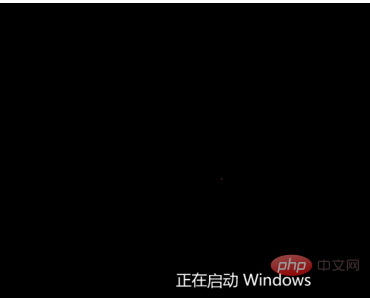
Das obige ist der detaillierte Inhalt vonLösung für die Computeranzeige 0xc0000428. Für weitere Informationen folgen Sie bitte anderen verwandten Artikeln auf der PHP chinesischen Website!

