Heim >Web-Frontend >PS-Tutorial >So kombinieren Sie zwei Bilder zu einem
So kombinieren Sie zwei Bilder zu einem
- 藏色散人Original
- 2020-04-26 11:46:2711682Durchsuche

Wie kombiniere ich zwei Bilder zu einem?
Öffnen Sie PS und klicken Sie oben links auf „Datei“. ; Klicken Sie dann auf „Öffnen“ (Sie können auch die Tastenkombination „Strg+O“ drücken), um das Dateiauswahlfenster zu öffnen.
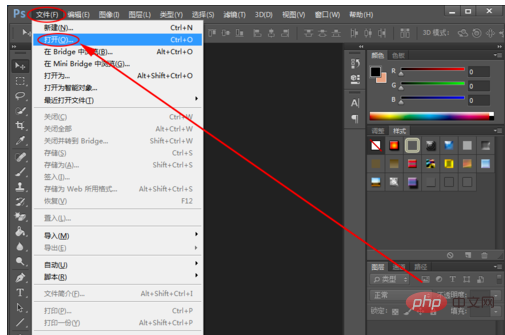
Suchen Sie im geöffneten Dateiauswahlfenster die beiden Bilder, die zusammengeführt werden müssen, und klicken Sie dann auf die Schaltfläche „Öffnen“, um die Bilder in Photoshop zu importieren.
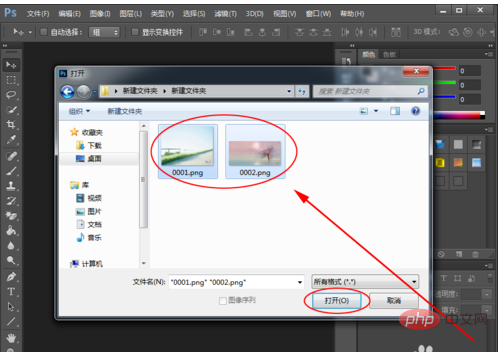
Klicken Sie in der Menüleiste auf „Bild“ und dann mit der Maus auf „Bildgröße“, um die Größe des Bildes zu überprüfen. (Die Größen der beiden nach der Operation angezeigten Bilder sind in den Abbildungen 1-3-A bzw. 1-3-B dargestellt)
(Tipp: Sie können die Tastenkombination „Strg+Tab“ verwenden oder klicken Titelleiste zum Auswählen des anzuzeigenden Bildes)
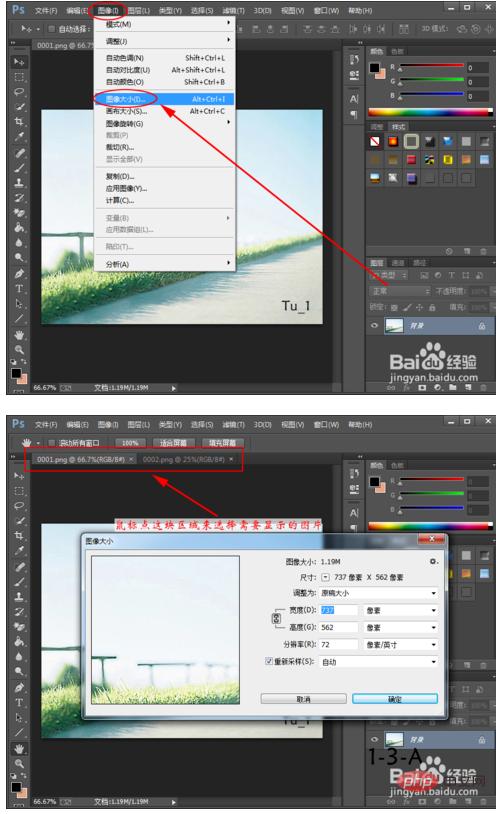
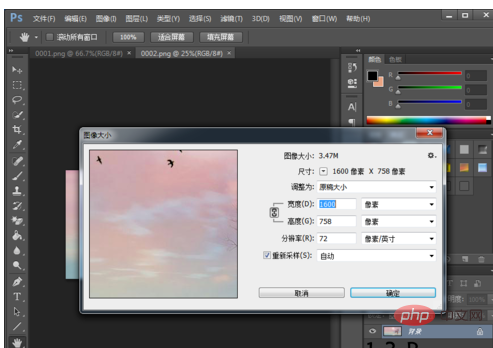
Klicken Sie in der Menüleiste auf „Bild“ und dann auf „Leinwandgröße“. .
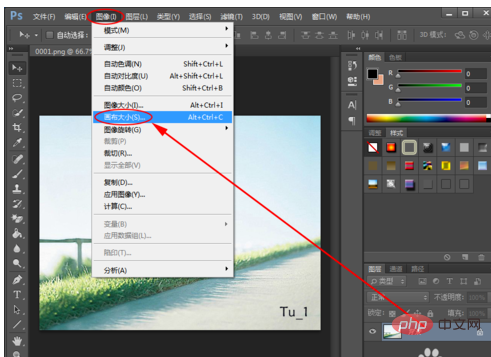
Ändern Sie im Popup-Fenster „Leinwandgröße“ den Höhenparameter (Sie können ihn zunächst größer einstellen). Die neu geänderte Höhe im Beispiel ist die Höhe der beiden Bilder die zusammengeführt werden müssen). Klicken Sie dann auf ein beliebiges kleines Kästchen in der ersten Reihe des positionierten Neunquadrat-Rasterfelds (Sie können auch versuchen, nicht zu klicken oder auf die dritte Reihe zu klicken). Klicken Sie abschließend erneut auf die Schaltfläche „OK“. (Der Effekt nach dem Vorgang ist in Abbildung 1-5-2 dargestellt)
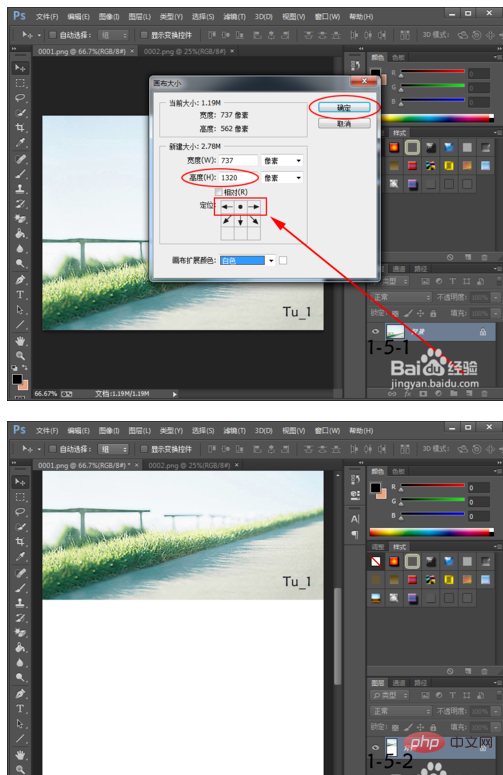
Wählen Sie ein anderes Bild aus und bewegen Sie die Maus auf die Ebene „Hintergrund“ in der unteren rechten Ecke und klicken Sie mit der rechten Maustaste erneut. Klicken Sie erneut auf „Ebene kopieren“.
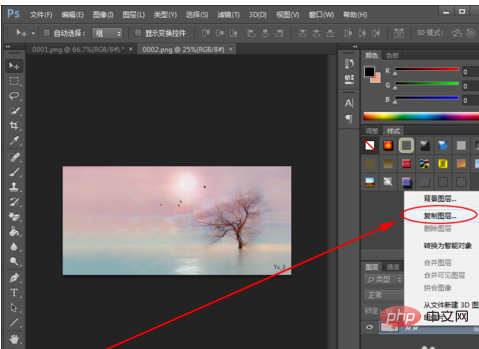
Klicken Sie im Popup-Fenster zum Kopieren der Ebene auf die Auswahlschaltfläche hinter dem Zieldokument und wählen Sie das „Dokument“ aus, in dem sich das andere Bild befindet, und klicken Sie dann auf „; OK" .
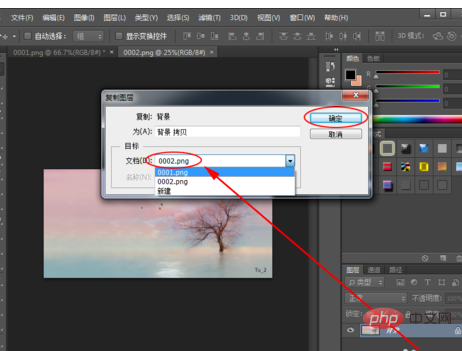
Zurück zu einem anderen Bild, Sie können sehen, dass es eine zusätzliche Ebene „Hintergrundkopie“ gibt. Drücken Sie die Tastenkombination „Strg+T“; bewegen Sie die Maus an den Rand des Bildes, drücken Sie die linke Taste und bewegen Sie die Maus, um die Größe des Bildes zu ändern (es wird empfohlen, „Umschalt“ zu drücken und dann eines davon auszuwählen vier Ecken, bevor Sie mit dem Ziehen beginnen. Auf diese Weise wird das Bild nicht so leicht verformt. Nachdem Sie die Größe angepasst haben, drücken Sie einfach die Eingabetaste. Drücken Sie anschließend auf das geänderte Bild und ziehen Sie es an die entsprechende Position. (Der Effekt ist in Abbildung 1-8-2 dargestellt)
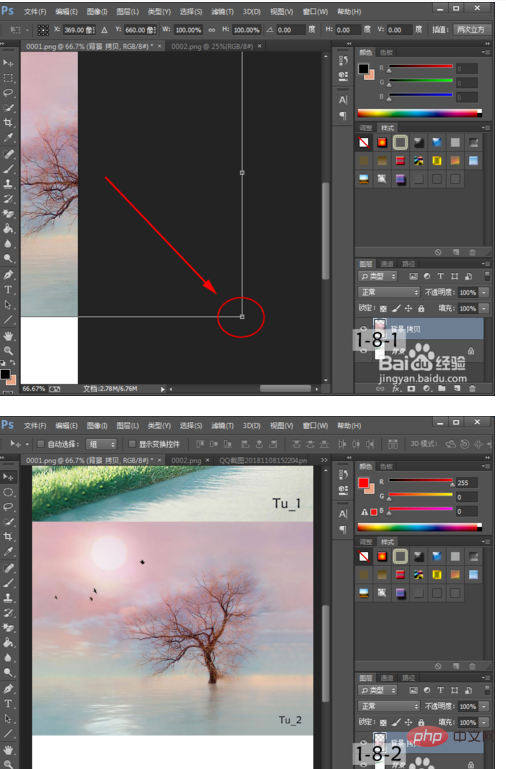
Klicken Sie links auf das „Zuschneidewerkzeug“ und stellen Sie die Beschneidungsmethode auf „Breite × Höhe × Auflösung“ ein. (Wenn sich in den nachfolgenden Feldern Parameter befinden, können Sie diese zunächst anklicken und dann löschen.) Ziehen Sie dann die Maus, um den Bereich des Bildes auszuwählen, den Sie behalten möchten. Drücken Sie abschließend die Eingabetaste.
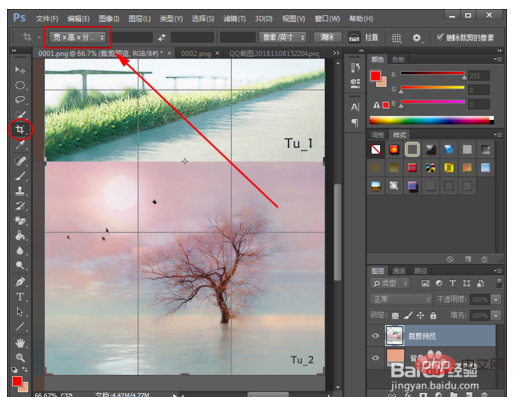
Drücken Sie anschließend im Fenster „Speichern unter“ den Speicherort für das Bild und legen Sie dann den Namen fest den Speichertyp JPEG (Sie können auch das PNG- oder BMP-Format wählen); klicken Sie abschließend auf „Speichern“.
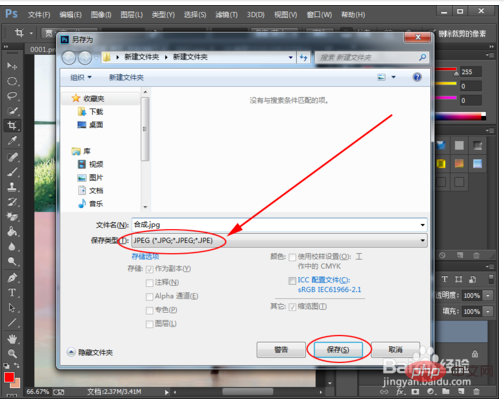
Klicken Sie im Popup-Fenster mit den JPEG-Optionen direkt auf „OK“.

Nachdem wir die obigen Schritte ausgeführt haben, haben wir alle Vorgänge zum Kombinieren zweier Bilder zu einem Bild mithilfe von PS abgeschlossen. Die neu zusammengestellten Bilder werden ebenfalls in dem in Schritt 10 ausgewählten Ordner generiert. (Wie im Bild gezeigt)
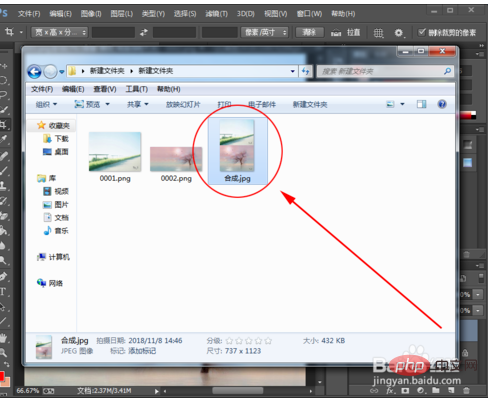
Verwandte Empfehlungen: „png-Material“
Das obige ist der detaillierte Inhalt vonSo kombinieren Sie zwei Bilder zu einem. Für weitere Informationen folgen Sie bitte anderen verwandten Artikeln auf der PHP chinesischen Website!

