So zeigen Sie die Menge nach dem Filtern in Excel in Klammern an
- 藏色散人Original
- 2020-04-21 09:12:3137494Durchsuche
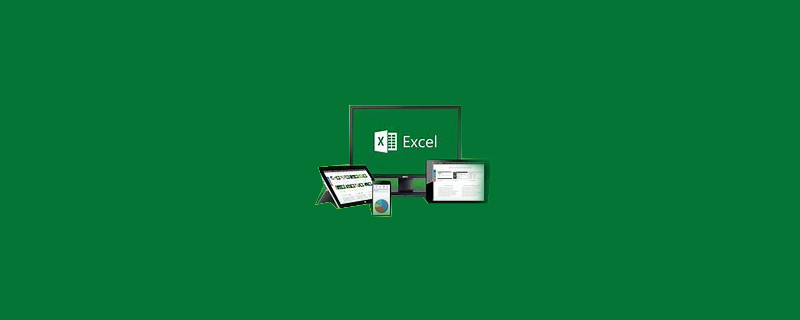
So zeigen Sie die Menge in Klammern nach der Excel-Filterung an
Öffnen Sie zunächst ein Excel-Formular, geben Sie einfache Inhalte ein, und wählen Sie den zu filternden Bereich aus. Wie im Bild gezeigt:
Empfohlen: „Excel-Tutorial“
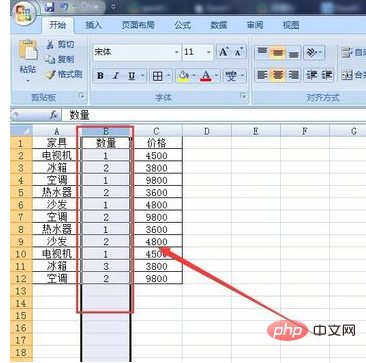
Klicken Sie im Hauptmenü auf die Option „Daten“ und Wählen Sie das Werkzeug „Filter“, wie im Bild gezeigt:
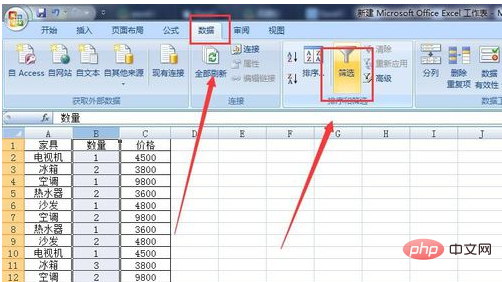
Ein gefiltertes schwarzes Dreieck erscheint auf der rechten Seite der ersten Zelle im ausgewählten Bereich, wie in gezeigt das Bild:
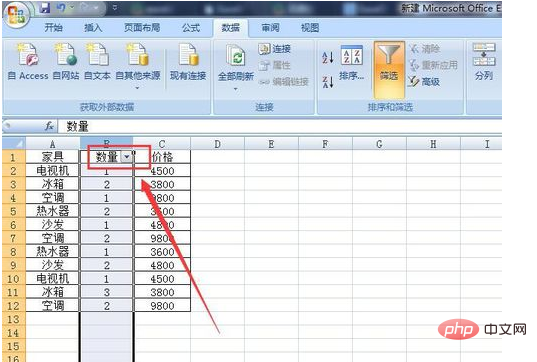
Wählen Sie eine leere Zelle aus, klicken Sie im Hauptmenü auf „Einfügen“ und wählen Sie die Funktion „Einfügen“ aus, wie in der Abbildung gezeigt:
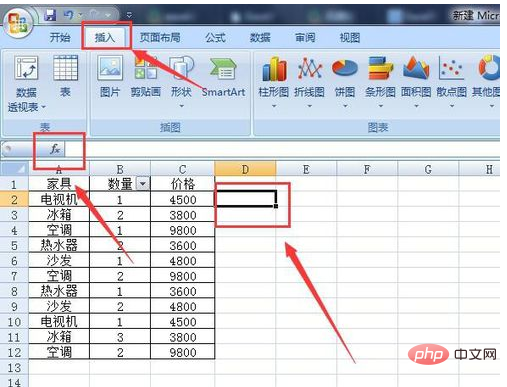
Funktion einfügen Wählen Sie im Dialogfeld oder in der Kategorie „Mathematik und trigonometrische Funktionen“ und dann „ZWISCHENSUMME“ aus. Oder geben Sie SUBTOTAL search direkt in die Suchfunktion ein, klicken Sie auf OK und geben Sie 3 in die erste Zeile des Popup-Funktionsparameterdialogfelds ein. Wie unten gezeigt:
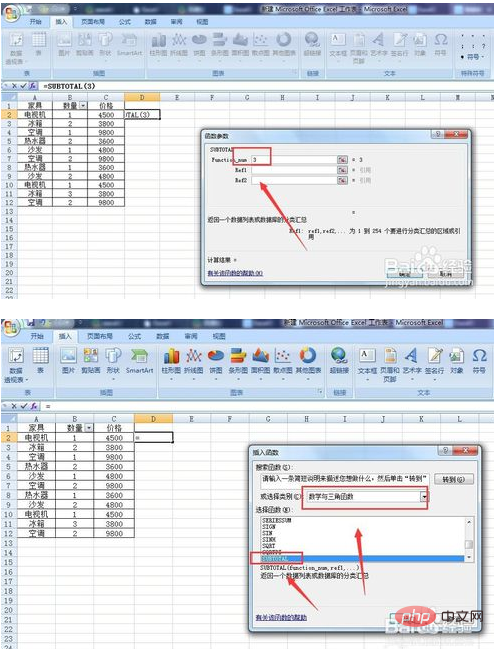
Klicken Sie auf den Pfeil hinter Ref1, wählen Sie den zu zählenden Bereich aus und klicken Sie auf OK. Es wird der Wert 11 angezeigt. Wie im Bild gezeigt:
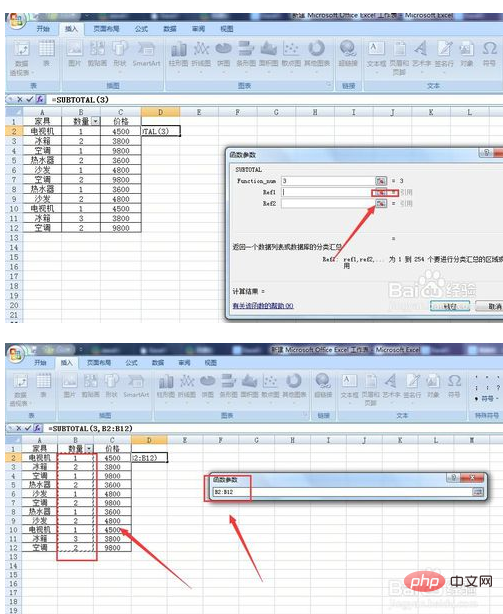
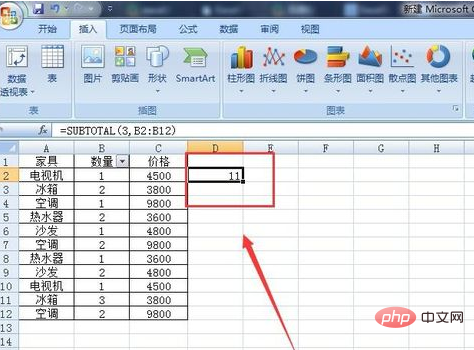
Klicken Sie abschließend auf das schwarze Dreieck, um die Sequenz zu filtern. Die Menge wird in den Klammern unten angezeigt. wie im Bild gezeigt:
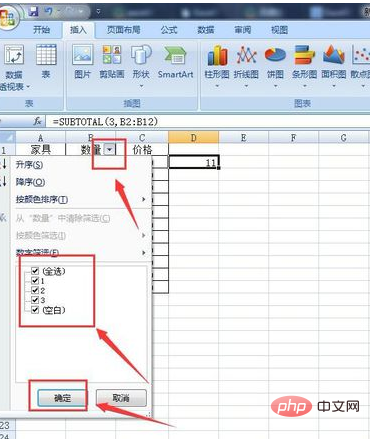
Das obige ist der detaillierte Inhalt vonSo zeigen Sie die Menge nach dem Filtern in Excel in Klammern an. Für weitere Informationen folgen Sie bitte anderen verwandten Artikeln auf der PHP chinesischen Website!

