Heim >Betrieb und Instandhaltung >Windows-Betrieb und -Wartung >So verwenden Sie einen USB-Stick als Startschlüssel in Win10
So verwenden Sie einen USB-Stick als Startschlüssel in Win10
- 藏色散人Original
- 2020-04-14 09:59:4425400Durchsuche

So verwenden Sie einen USB-Stick als Bootschlüssel für Win10
Erstellen Sie schnell einen Boot Schlüssel für Win10-System-U-Disk
Möchten viele Freunde nicht, dass andere ihre Computer benutzen? Schließlich haben sie ihre eigene Privatsphäre und, was noch wichtiger ist, sie haben Angst, dass andere sie löschen oder beschädigen versehentlich. Der Herausgeber zeigt Ihnen eine Methode, mit der Sie verhindern können, dass andere Ihren Computer berühren, indem Sie nur ein USB-Flash-Laufwerk verwenden. Mal sehen, wer es wagt, ihn zu berühren.
Legen Sie zuerst die U-Disk ein, merken Sie sich den Laufwerksbuchstaben der auf dem Computer angezeigten U-Disk, hier ist beispielsweise das Laufwerk F, und klicken Sie dann zur Eingabe.
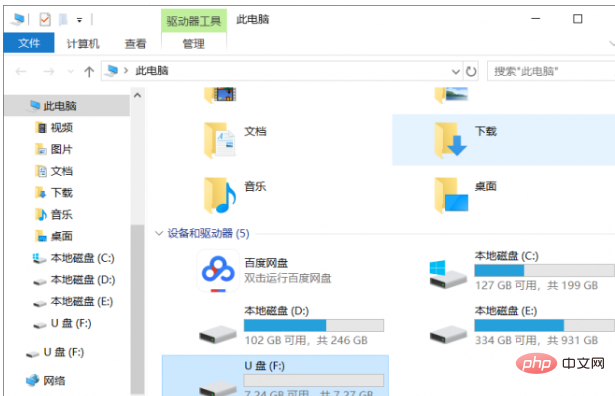
Klicken Sie zu diesem Zeitpunkt in der Kopfzeile der Manager-Spalte, um die Registerkarte auf „Ansicht“ zu ändern, und markieren Sie „Datei“. Verlängerung".
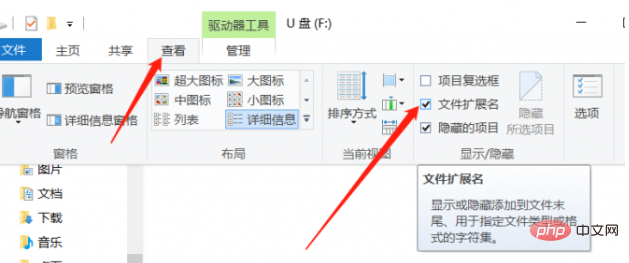
Klicken Sie dann mit der rechten Maustaste in den Ordner mit dem Laufwerksbuchstaben F und wählen Sie „Neu – Textdokument“.
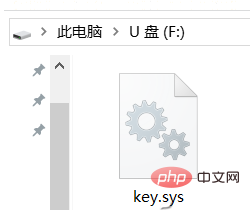
Beachten Sie, dass der Name der Eingabedatei key.txt lautet, wobei .txt das automatisch bereitgestellte Notepad-Dateiformat ist Ändern Sie den Text, ändern Sie ihn in sys, drücken Sie zur Bestätigung die Eingabetaste und wählen Sie im Eingabeaufforderungsdialogfeld „Ja“. Schauen Sie dann nach, ob es sich um Key.sys des Laufwerks F handelt.
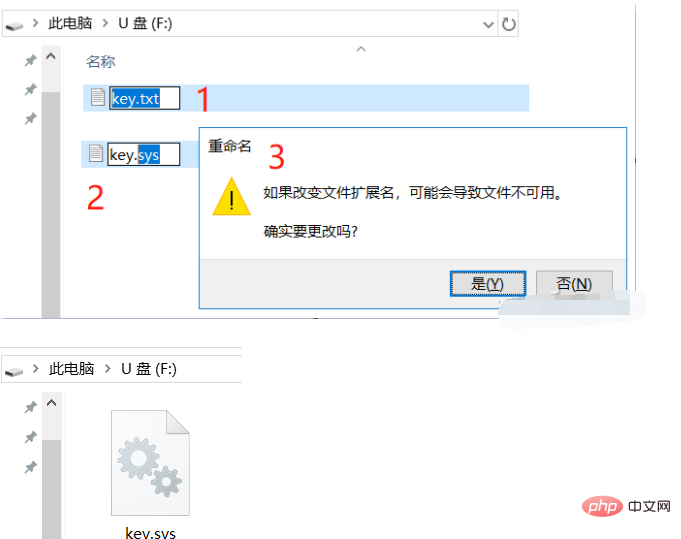
Öffnen Sie einen Notizblock erneut (Sie finden ihn, indem Sie „Notizblock“ im Startmenü eingeben) und Erstellen Sie ein neues Dokument. Geben Sie ein, falls nicht vorhanden: F:key.sys Shutdown -s -t 20 -c. Um es einfach auszudrücken: Überprüfen Sie, ob sich auf dem Laufwerk F keine Key.sys-Datei befindet. Das System wird nach 20 Sekunden automatisch heruntergefahren. Klicken Sie nach der Bestätigung auf „Datei – Speichern unter“.
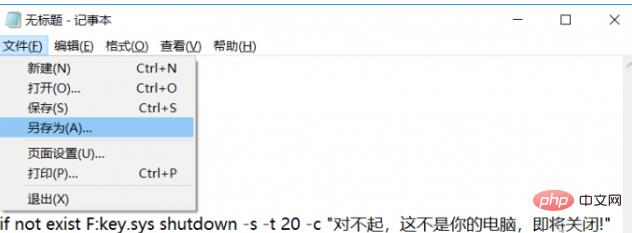
Wählen Sie das Laufwerk C aus, ändern Sie dann den Speichertyp in „Alle Dateien“ und nennen Sie es „Startup.bat“. „Das Wort „start“ kann beliebig ersetzt werden, die folgende .bat-Datei muss jedoch mit der des Herausgebers übereinstimmen.
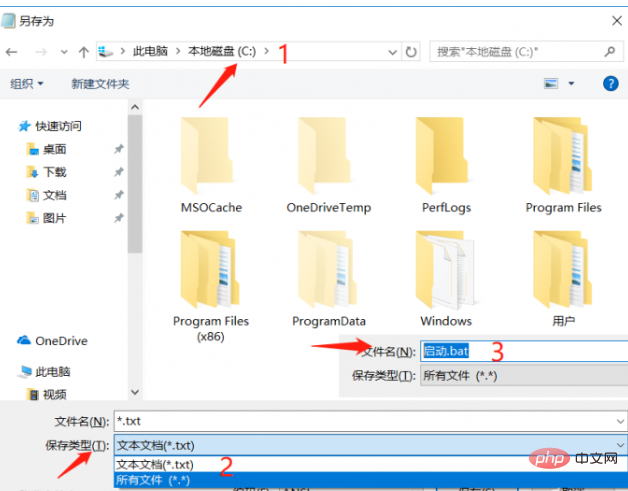
Klicken Sie erneut auf das Startmenü und geben Sie „Gruppenrichtlinie“ ein, um den Gruppenrichtlinien-Editor zu starten.
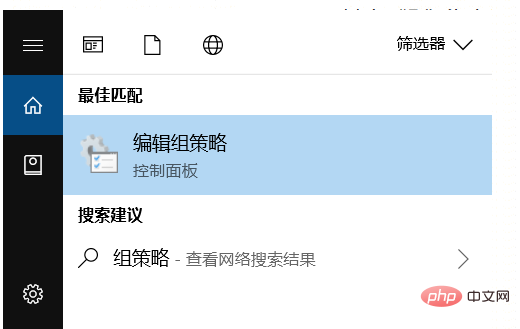
Wählen Sie „Computerkonfiguration – Windows-Einstellungen – Skripte (Starten/Herunterfahren)“ in der Baumliste auf der linken Seite. Doppelklicken Sie dann in der rechten Spalte auf „Start“.
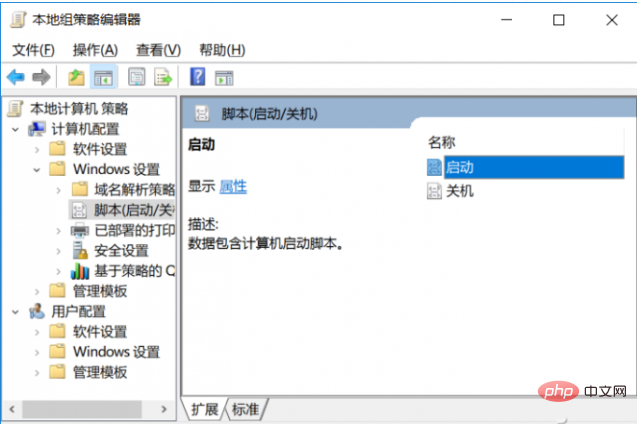
Der wichtigste Teil ist hier: Klicken Sie auf „Hinzufügen“ und dann auf „Durchsuchen“, um den neuen Eintrag auszuwählen gerade auf dem Laufwerk C: „Start.bat“ erstellt, klicken Sie auf „OK“, um wirksam zu werden.
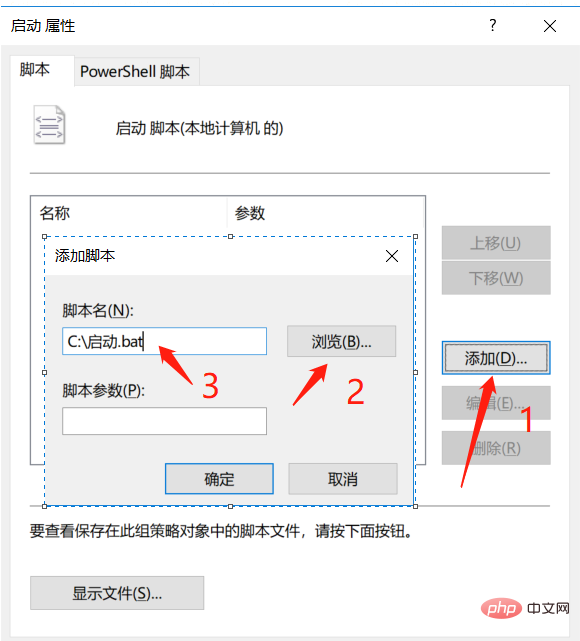
Auf diese Weise lädt das System beim Start zunächst den ausführbaren Befehl „start.bat“ des Laufwerks C . und „Startup.bat“ prüft entsprechend dem darin enthaltenen Befehl, ob eine Key.sys-Datei des Laufwerks F vorhanden ist. Wenn nicht, wird es innerhalb von 20 Sekunden heruntergefahren – jetzt können andere nicht starten Ihren Computer jetzt.
Das obige ist der detaillierte Inhalt vonSo verwenden Sie einen USB-Stick als Startschlüssel in Win10. Für weitere Informationen folgen Sie bitte anderen verwandten Artikeln auf der PHP chinesischen Website!
In Verbindung stehende Artikel
Mehr sehen- So beheben Sie den schwarzen Bildschirm nach der automatischen Reparatur des Win10-Computers
- Was soll ich tun, wenn Win10 Chicken Game die Verbindung zum Host verliert?
- Was tun, wenn das Win10-Computerupdate bei 0 % hängen bleibt?
- Wie kann das Problem gelöst werden, dass ein Windows 10-Computer meldet, dass der abhängige Dienst oder die abhängige Gruppe nicht gestartet werden kann?

