So fügen Sie eine handschriftliche Unterschrift in Word ein
- 王林Original
- 2020-04-09 10:16:1516259Durchsuche

Schritt 1: Fügen Sie ein Bild ein
Machen Sie mit Ihrem Mobiltelefon ein Foto der handschriftlichen Unterschrift des Chefs, übertragen Sie es auf den Computer-Desktop und öffnen Sie dann Word Dokument und klicken Sie auf „In das Dokument einfügen – Illustrationen – Bilder“ und skalieren Sie die Bilder an die entsprechende Position.
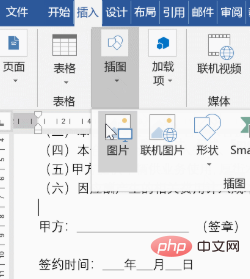
Schritt 2: Passen Sie die Farbe des Bildes an
Wählen Sie das Bild aus, klicken Sie auf Format - Anpassung - Farbe - Wählen Sie unter "Schwarzweiß 50 %". Neu einfärben“, wählen Sie dann das Bild aus, kopieren Sie es, fügen Sie es in ein Bild ein und löschen Sie das Originalbild.
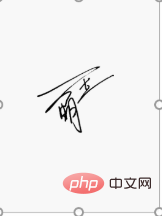
Schritt 3: Stellen Sie das Bild auf eine transparente Farbe ein
Wählen Sie das gerade eingefügte Bild aus, klicken Sie auf Format – Anpassung – Farbe – Transparente Farbe festlegen, klicken Sie auf das Bild, stellen Sie dann das Bildlayout so ein, dass es über dem Text schwebt, und verschieben Sie es dann an die entsprechende Position.

Empfohlene verwandte Tutorials: Word-Tutorial
Das obige ist der detaillierte Inhalt vonSo fügen Sie eine handschriftliche Unterschrift in Word ein. Für weitere Informationen folgen Sie bitte anderen verwandten Artikeln auf der PHP chinesischen Website!

