Heim >häufiges Problem >So verwenden Sie die Bildschirmaufzeichnungsfunktion in ppt
So verwenden Sie die Bildschirmaufzeichnungsfunktion in ppt
- 王林Original
- 2020-04-07 15:06:2811108Durchsuche
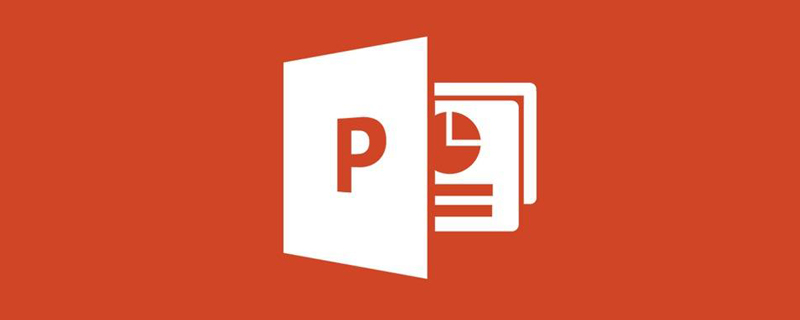
Die Bildschirmaufzeichnungsfunktion befindet sich auf der Registerkarte [Einfügen]. Klicken Sie auf das Menü [Einfügen]. Ganz rechts im Menüband sehen Sie die Schaltfläche [Bildschirmaufzeichnung].

Klicken Sie auf [Bildschirmaufzeichnung]. Ein kleiner Rahmen mit einer Aufnahmeschaltfläche wird angezeigt. Klicken Sie in der Mitte auf [Bereich auswählen] und verwenden Sie einen rot gepunkteten Kreis, um einen zu definieren Bildschirmaufzeichnungsbereich Auf dem Bildschirmbereich werden nur Vorgänge aufgezeichnet, die innerhalb des roten Felds stattfinden. Vorgänge außerhalb dieses Bereichs können nicht aufgezeichnet werden.
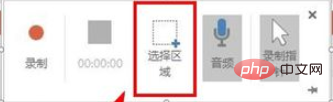
(Lernempfehlung: Java Quick Start)
Klicken Sie auf den roten Punkt [Aufzeichnen] ganz links im kleinen Rahmen um sich auf die Aufnahme vorzubereiten.
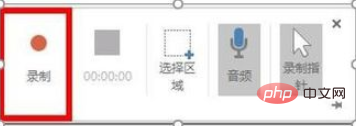
Nachdem Sie auf die rote Schaltfläche geklickt haben, wird sofort ein Countdown von 3, 2 und 1 angezeigt und die Aufnahme beginnt, wenn der Countdown endet.
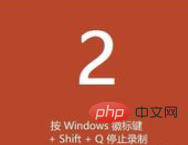
Im roten Feld werden wir während des Countdowns 3, 2 und 1 aufgefordert, die Tastenkombination Windows + Umschalt + Q zu verwenden, um die Aufnahme zu beenden Es. Zum Beenden drücken Sie diese drei Tastenkombinationen.
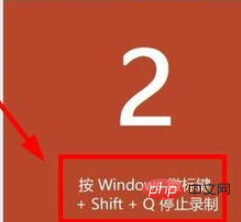
Das nach dem Ende aufgenommene Video befindet sich in dem Bereich, den Sie gerade ausgewählt haben. So befindet sich unten im Video eine Schaltfläche zum Abspielen.
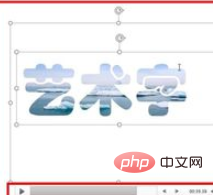
Nachdem die Videoaufnahme abgeschlossen ist, wird oben die Registerkarte [Video-Tools] angezeigt. Unter der Registerkarte [Wiedergabe] können Sie das Video zuschneiden und bearbeiten . Weiter bearbeiten, Wiedergabemodus einstellen, Untertitel einfügen usw.
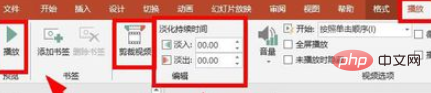
Unter der Registerkarte [Video-Tools – Format] können Sie auch die Farbe und den Kontrast des Videos anpassen, den Videostil auswählen, dem Video Ränder hinzufügen und hinzufügen Videoeffekte usw.
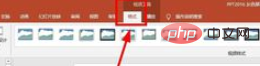
Das obige ist der detaillierte Inhalt vonSo verwenden Sie die Bildschirmaufzeichnungsfunktion in ppt. Für weitere Informationen folgen Sie bitte anderen verwandten Artikeln auf der PHP chinesischen Website!

