Heim >Betrieb und Instandhaltung >Windows-Betrieb und -Wartung >So konvertieren Sie Bilder auf einem Win10-Computer in das JPG-Format
So konvertieren Sie Bilder auf einem Win10-Computer in das JPG-Format
- 王林Original
- 2020-04-07 10:14:216495Durchsuche
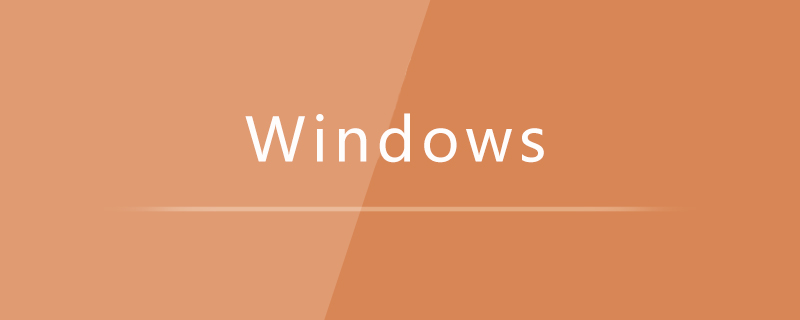
Suchen Sie die Zeichensoftware auf Ihrem Computer und klicken Sie, um sie zu öffnen.
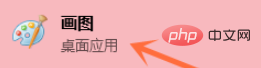
Wählen Sie die Schaltfläche „Datei“ aus und klicken Sie darauf obere linke Ecke der Benutzeroberfläche;
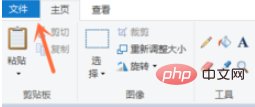
Klicken Sie auf das Bild auf Ihrem Computer und klicken Sie auf die Schaltfläche „Öffnen“ in der unteren rechten Ecke;
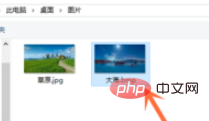 Nachdem wir die Datei geöffnet haben, klicken wir auf die Schaltfläche „Datei“ in der oberen linken Ecke.
Nachdem wir die Datei geöffnet haben, klicken wir auf die Schaltfläche „Datei“ in der oberen linken Ecke.
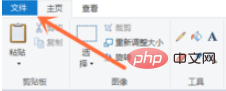 Wählen Sie das „JPEG-Bild“ aus und klicken Sie darauf " in der Option „Speichern unter“;
Wählen Sie das „JPEG-Bild“ aus und klicken Sie darauf " in der Option „Speichern unter“;
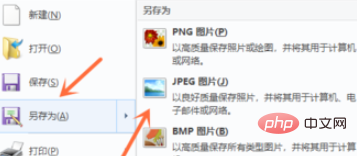 Klicken Sie auf die Schaltfläche „Speichern“ in der unteren rechten Ecke und es wird erfolgreich gespeichert.
Klicken Sie auf die Schaltfläche „Speichern“ in der unteren rechten Ecke und es wird erfolgreich gespeichert.
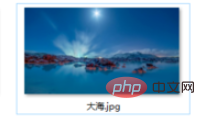 Empfohlene verwandte Tutorials:
Empfohlene verwandte Tutorials:
Das obige ist der detaillierte Inhalt vonSo konvertieren Sie Bilder auf einem Win10-Computer in das JPG-Format. Für weitere Informationen folgen Sie bitte anderen verwandten Artikeln auf der PHP chinesischen Website!

