So legen Sie die äußeren und inneren Ränder eines Word-Dokuments fest
- 藏色散人Original
- 2020-03-21 10:01:0938456Durchsuche

Wie legt man die äußeren und inneren Ränder eines Word-Dokuments fest?
1. Öffnen Sie das Word-Dokument, das eingestellt werden muss, wie in der Abbildung unten gezeigt.
Empfohlen: „Word-Tutorial“
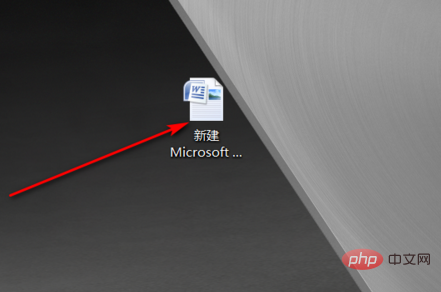
2. Wählen Sie nach dem Öffnen des Dokuments die Tabelle aus, die eingestellt werden muss, und Klicken Sie dann mit der rechten Maustaste und wählen Sie im Popup-Dialogfeld „Rahmen und Schattierung“.
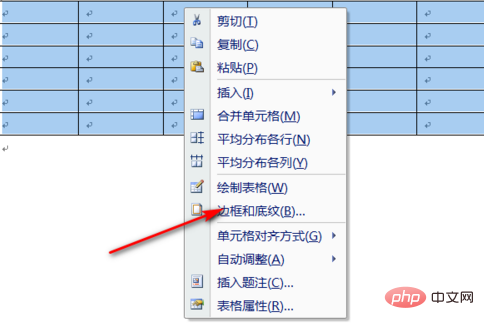
3. Wählen Sie dann links auf der Seite „Rahmen“ und dann rechts unter „Stil“ den Stil der äußeren Rahmenlinie aus und wählen Sie „Breite“. „Wählen Sie die Dicke der Umrisslinie aus. Die Option beträgt hier 4,5 Punkte.“ Anschließend klicken Sie in der „Vorschau“ auf der rechten Seite mit der Maus auf eine umlaufende Randlinie.
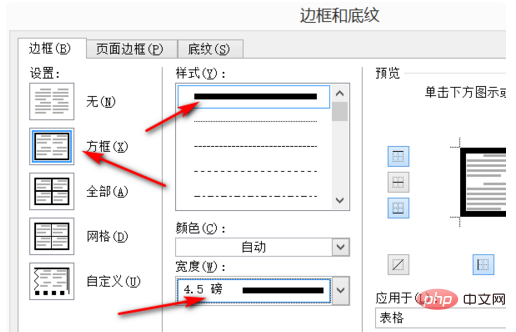
4. Klicken Sie nach dem Festlegen der äußeren Rahmenlinie auch auf der linken Seite der Seite „Rahmen“ auf „Alle“ und wählen Sie unter „Stil“ den Linienstil aus. . „Breite“ wählt die Punktgröße, die entsprechend kleiner als die Punktgröße des Umrisses sein kann. Klicken Sie dann mit der Maus auf die innere Rahmenlinie in der „Vorschau“ rechts und klicken Sie abschließend auf OK.
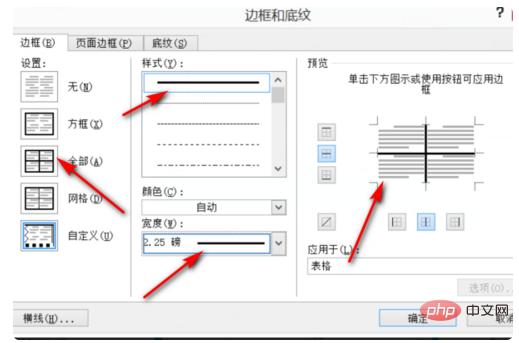
5. Auf diese Weise werden die äußeren und inneren Rahmenlinien festgelegt, wie im Bild unten gezeigt.
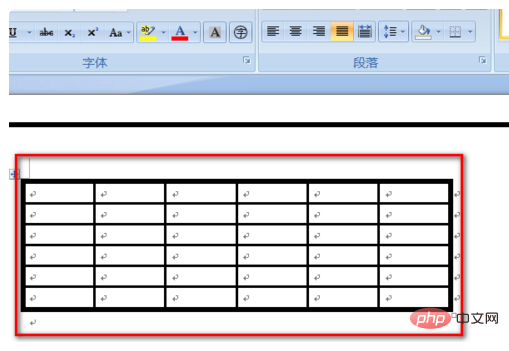
Das obige ist der detaillierte Inhalt vonSo legen Sie die äußeren und inneren Ränder eines Word-Dokuments fest. Für weitere Informationen folgen Sie bitte anderen verwandten Artikeln auf der PHP chinesischen Website!

