Heim >häufiges Problem >So konvertieren Sie XLS in das Word-Format
So konvertieren Sie XLS in das Word-Format
- 藏色散人Original
- 2020-03-17 13:51:3118163Durchsuche

Wie konvertiere ich XLS in das Word-Format?
Zuerst öffnen wir das Excel-Dokument, das in Word konvertiert werden muss. Das Bild unten zeigt das Dokument, das wir in Word konvertieren müssen. Zu diesem Zeitpunkt können wir sehen, dass es sich um ein „Microsoft Office“ handelt. Klicken Sie in der oberen linken Ecke der Tabelle auf das Symbol. Wenn Sie auf dieses Symbol klicken, werden die Dropdown-Optionen angezeigt.
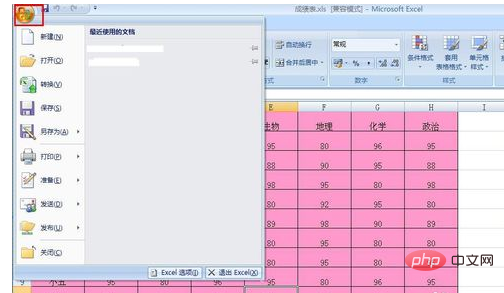
In den Dropdown-Optionen bewegen wir die Maus auf „Speichern unter“ und das Dropdown-Menü erscheint wie im Bild gezeigt. Jetzt klicken wir die Schaltfläche „Anderes Format“.
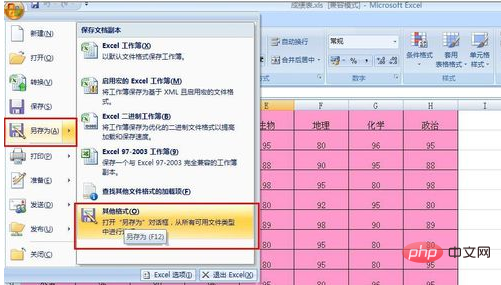
Nach dem Klicken erscheint ein Dialogfeld wie im Bild gezeigt. Zu diesem Zeitpunkt klicken wir auf das kleine umgekehrte Dreieck hinter „Typ speichern“. Die im Bild gezeigten Optionen werden angezeigt. Anschließend klicken wir in der Dropdown-Option auf „Webseite für einzelne Dateien (*mht:*mhtml)“.
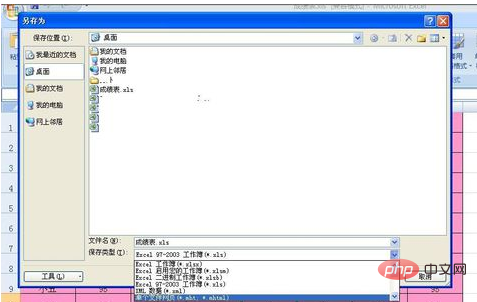
Nachdem Sie darauf geklickt haben, wird das in der Abbildung gezeigte Bild angezeigt. Zu diesem Zeitpunkt wählen wir die Option „Arbeitsblatt auswählen“ auf der Rückseite aus Klicken Sie unten auf die Schaltfläche „Speichern“.
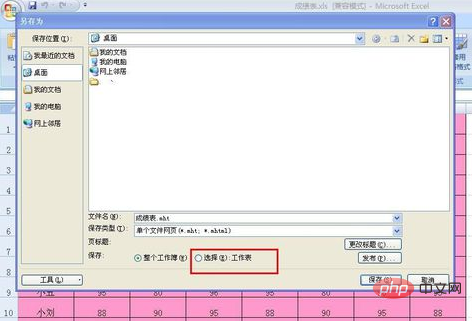
Nachdem wir auf die Schaltfläche „Speichern“ geklickt haben, starten wir das Excel-Arbeitsblatt und suchen dann das Dokument, das wir gerade als „Einzelne Datei-Webseite (*mht:*mhtml)“ gespeichert haben. " und finden. Nachdem Sie die Datei ausgewählt und mit der rechten Maustaste geklickt haben, wird die im Bild gezeigte Situation angezeigt.
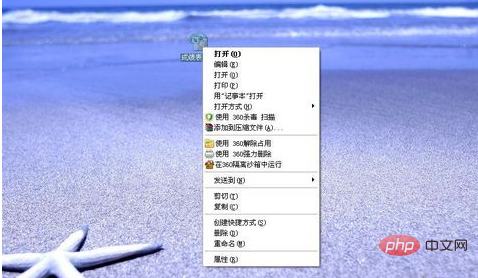
Nachdem wir mit der rechten Maustaste geklickt haben, bewegen wir die Maus auf „Öffnen mit“ und dann erscheint die Dropdown-Option. In der Dropdown-Option wählen wir „. Microsoft Office Word“.

Nach dem Klicken öffnet sich das im Bild gezeigte Arbeitsblatt. Zu diesem Zeitpunkt haben wir auf das „Microsoft Office“-Symbol in der oberen linken Ecke des Arbeitsblatts geklickt Bewegen Sie die Maus auf „ Wählen Sie unter „Speichern unter“ „Word-Dokument“ aus den Dropdown-Optionen.
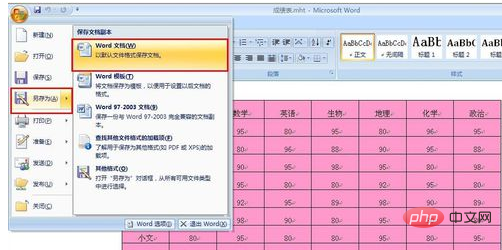
Nach dem Klicken erscheint ein Dialogfeld wie in der Abbildung gezeigt. Wenn wir den Dateinamen ändern möchten, können wir den gewünschten Namen direkt in das Eingabefeld eingeben hinter „Dateiname“ Der Dateiname, den Sie ändern möchten, aber denken Sie daran, dass das „docx“ am Ende nicht gelöscht werden kann! Nachdem die Änderung abgeschlossen ist, klicken Sie direkt darunter auf die Schaltfläche „Speichern“.

Nachdem wir auf die Schaltfläche „Speichern“ geklickt haben, werden wir feststellen, dass sich die Speichermethode in den Worttyp geändert hat. Wenn wir das Dokument öffnen, können wir sehen, dass das Format nicht geändert wurde geändert, immer noch das gleiche wie in Excel. Auf die gleiche Weise können Sie diese Methode auch verwenden, wenn Sie Word in das Excel-Dokumentformat konvertieren möchten!
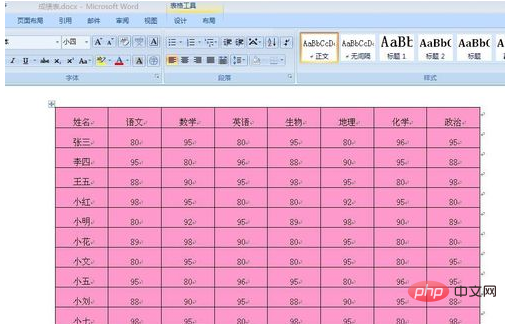
Das obige ist der detaillierte Inhalt vonSo konvertieren Sie XLS in das Word-Format. Für weitere Informationen folgen Sie bitte anderen verwandten Artikeln auf der PHP chinesischen Website!

