So legen Sie die Spaltenbreite in Word fest
- 尚Original
- 2020-03-16 13:49:1016775Durchsuche
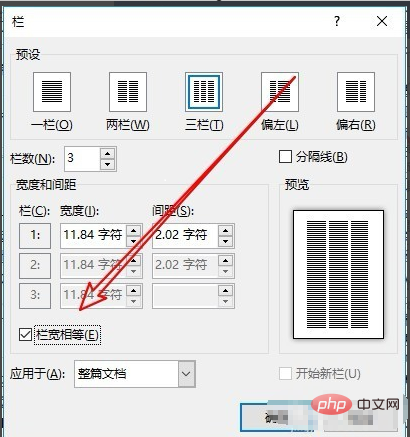
So legen Sie die Spaltenbreite in Word fest:
1. Öffnen Sie das zu bearbeitende Dokument mit Word 2016 auf dem Computer und klicken Sie dann auf den Menüpunkt „Layout“. in der Menüleiste.
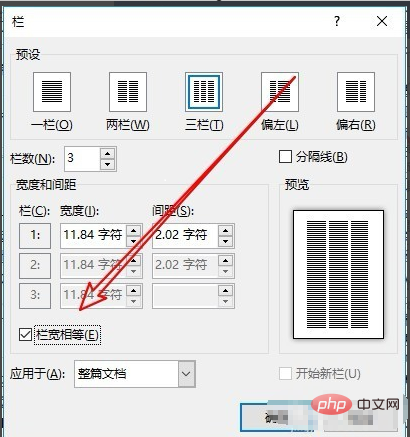
2. Dann finden wir in der geöffneten Layout-Symbolleiste den Menüpunkt „Spalte/Drei Spalten“.
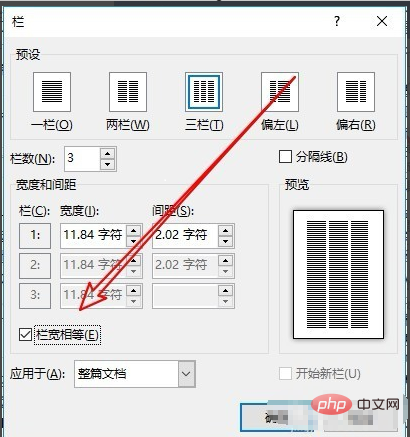
3. Zu diesem Zeitpunkt kann das aktuelle Dokument in drei Spalten unterteilt werden.
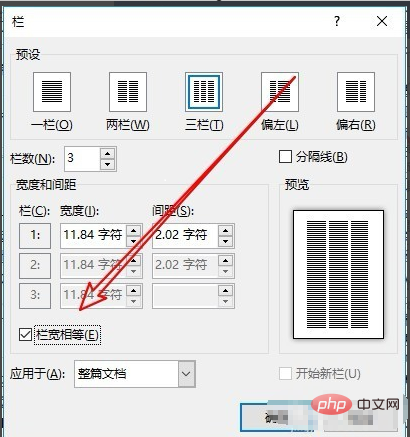
4. Wenn wir die Spaltenbreite festlegen möchten, müssen wir nur auf den Menüpunkt „Weitere Spalten“ im Popup-Spaltenmenü klicken.
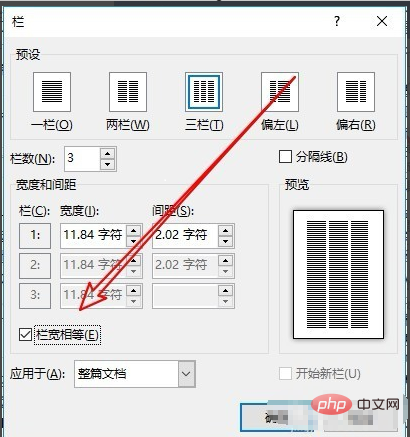
5. Als nächstes deaktivieren wir im sich öffnenden Spaltenfenster den Einstellungspunkt „Gleiche Spaltenbreite“.
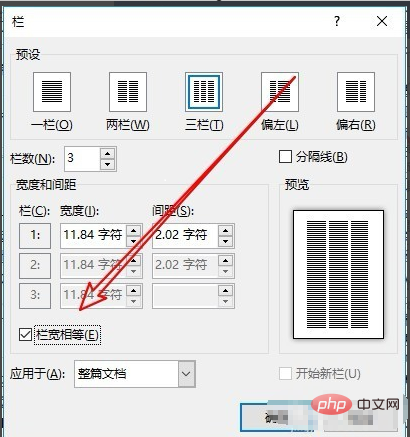
6. Anschließend geben wir die Breite jeder Spalte manuell ein und klicken schließlich auf die Schaltfläche „OK“.
7. Kehren Sie zum Word2016-Dokument zurück. Wir können sehen, dass die aktuelle Spalte entsprechend der festgelegten Breite festgelegt wurde.
Weitere technische Artikel zu Word finden Sie in der Spalte Word-Tutorial zum Lernen!
Das obige ist der detaillierte Inhalt vonSo legen Sie die Spaltenbreite in Word fest. Für weitere Informationen folgen Sie bitte anderen verwandten Artikeln auf der PHP chinesischen Website!



