So legen Sie die Excel-Hintergrundfarbe im Win10-System fest
- 藏色散人Original
- 2020-03-10 10:54:4310658Durchsuche
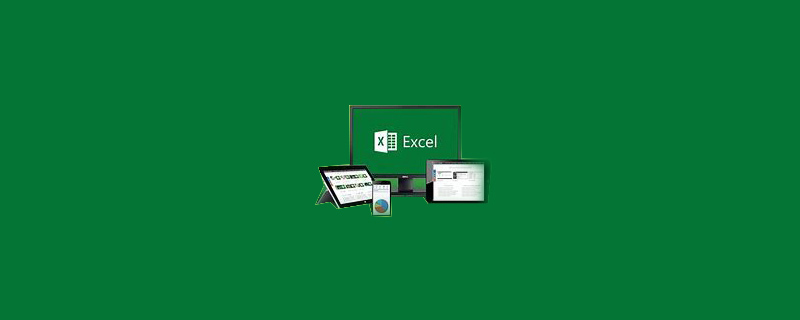
So legen Sie die Excel-Hintergrundfarbe im Win10-System fest
Computer: Win10-System
Excel : Version 2019
Empfehlung: „Excel-Tutorial“
Methoden/Schritte
Öffnen Sie im Computer die Excel-Tabelle
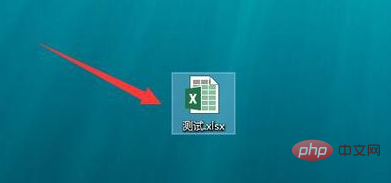
Der Editor geht davon aus, dass ein bestimmter Bereich in der Tabelle die Hintergrundfarbe festlegen muss, und wählt dann diesen Bereich zuerst aus (wenn die gesamte Tabelle eine Hintergrundfarbe benötigt, wählen Sie den gesamten Bereich aus Tabelle)
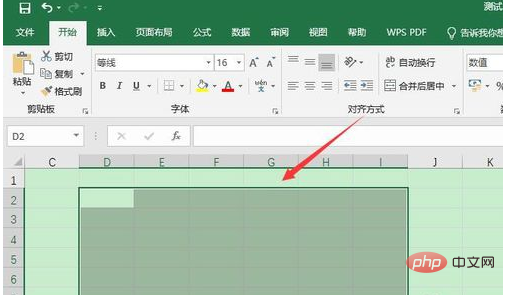
Klicken Sie dann direkt auf die Startmenüleiste – das Dropdown-Dreieck auf der rechten Seite des Füllsymbols
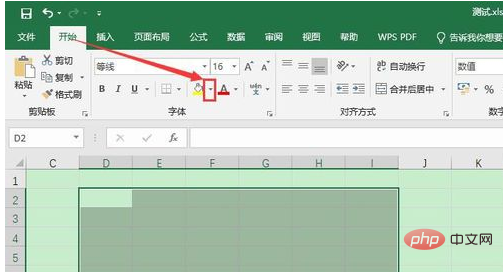
Wählen Sie eine passende Füllfarbe
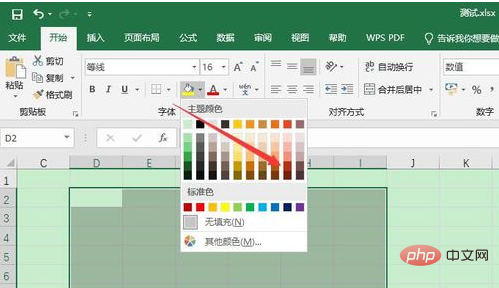
Zurück zur Tabelle sehen Sie, dass die Hintergrundfarbe ausgefüllt wurde
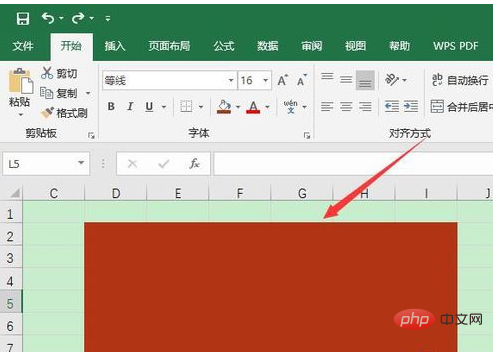
Sie können es zu den Zellen hinzufügen. Geben Sie den Inhalt ein, um den Effekt zu sehen
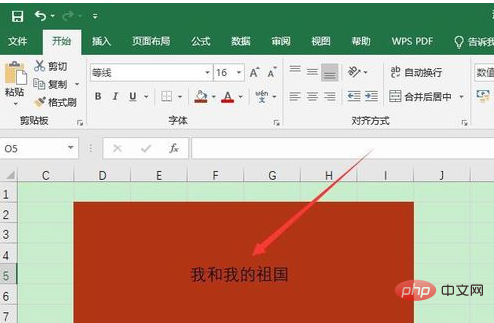
Natürlich können Sie auch mit der rechten Maustaste klicken, nachdem Sie den Bereich ausgewählt haben „Zellen formatieren“
und dann auf „Füllen“ klicken „Wählen Sie die entsprechende Hintergrundfüllfarbe in
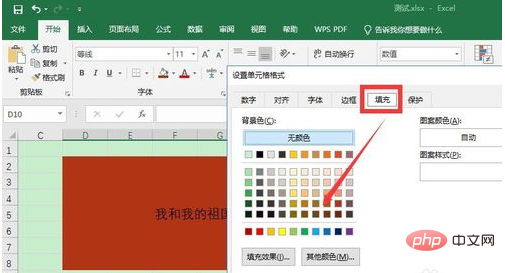
Zusammenfassung:
1. Auswählen den Bereich, in dem Sie die Hintergrundfarbe festlegen möchten – klicken Sie auf die Startmenüleiste – füllen Sie das Dropdown-Dreieck auf der rechten Seite des Symbols aus und wählen Sie eine geeignete Hintergrundfüllfarbe aus
2. Nachdem Sie den Bereich ausgewählt haben , klicken Sie mit der rechten Maustaste und klicken Sie auf „Zellen formatieren“ – wählen Sie dann „Füllen“ aus. Geben Sie einfach die entsprechende Hintergrundfarbe ein
Das obige ist der detaillierte Inhalt vonSo legen Sie die Excel-Hintergrundfarbe im Win10-System fest. Für weitere Informationen folgen Sie bitte anderen verwandten Artikeln auf der PHP chinesischen Website!

