Heim >Betrieb und Instandhaltung >Windows-Betrieb und -Wartung >So legen Sie den USB-Disk-Boot als erstes Startelement auf einem Windows-Computer fest
So legen Sie den USB-Disk-Boot als erstes Startelement auf einem Windows-Computer fest
- 王林Original
- 2020-03-09 15:15:0630027Durchsuche

Zuerst müssen wir den Computer neu starten. Bei der ersten Einrichtung müssen Sie im Allgemeinen eine U-Disk in die USB-Schnittstelle einstecken, wie im Bild gezeigt.
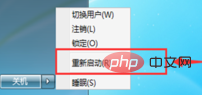
Wenn der Computer dann hochfährt und der Bildschirm schwarz wird, drücken Sie weiterhin die Dle-Taste, um zur BIOS-Oberfläche zu gelangen, und klicken Sie auf die Schaltfläche [Erweiterter Modus], wie in gezeigt das Bild.

(Empfohlenes Lernen: CSS-Einführungs-Tutorial)
Klicken Sie dann in der Popup-Eingabeaufforderung, ob Sie in den erweiterten Modus wechseln möchten, auf [ OK], wie in der Abbildung gezeigt.

Wenn wir dann zur Benutzeroberfläche gelangen, klicken Sie oben auf die Option [Start], wie im Bild gezeigt.

Klicken Sie anschließend in den Eigenschaften der Startoptionen auf die Schaltfläche nach der ersten. Dies ist die erste Einstellung für das Startelement, wie im Bild gezeigt.
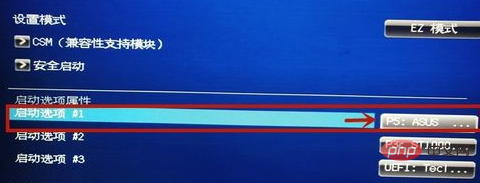
Dann wählen wir die UEFI-Option aus, bei der es sich um die U-Disk-Boot-Option handelt. Klicken Sie zum Auswählen darauf, wie im Bild gezeigt.

Dann stellen wir die U-Disk so ein, dass sie zuerst startet, drücken die Taste F10, wie im Bild gezeigt.
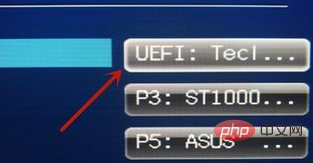
Klicken Sie dann im Popup-Fenster auf [JA], speichern Sie die Einstellungen und Sie können die U-Disk so einstellen, dass sie beim ersten Booten wirksam wird, wie in der Abbildung gezeigt Bild.
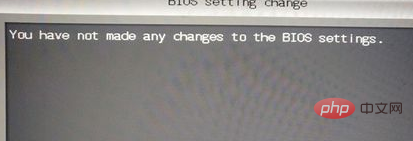
(empfohlenes Tutorial: Windows-Tutorial)
Das obige ist der detaillierte Inhalt vonSo legen Sie den USB-Disk-Boot als erstes Startelement auf einem Windows-Computer fest. Für weitere Informationen folgen Sie bitte anderen verwandten Artikeln auf der PHP chinesischen Website!

