 Betrieb und Instandhaltung
Betrieb und Instandhaltung Windows-Betrieb und -Wartung
Windows-Betrieb und -Wartung So stellen Sie das automatische Herunterfahren in Win10 ein
So stellen Sie das automatische Herunterfahren in Win10 ein
So stellen Sie das automatische Herunterfahren in Win10 ein
Bewegen Sie zunächst die Maus auf die Symbolschaltfläche unten links Klicken Sie mit der rechten Maustaste und wählen Sie

Geben Sie im Popup-Dialogfeld „Assistent zum Erstellen grundlegender Aufgaben“ den Namen „Automatisches Herunterfahren“ ein oder wählen Sie einen anderen Namen Beschreibung unten Sie können es leer lassen und dann auf Weiter klicken (wie in Abbildung 3 gezeigt)

Wählen Sie im Popup-Fenster
jeden Tag (wie in Abbildung 4 gezeigt) Klicken Sie nach der Auswahl auf Weiter. 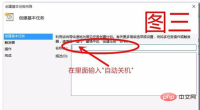
In diesem Schritt legen Sie hauptsächlich die Abschaltzeit und die Anzahl der Tage fest, an denen es ausgeführt werden soll (wie in Abbildung 5 dargestellt) und klicken Sie dann auf Weiter

Wie in Abbildung 6 gezeigt, ist dieser Schritt der auszuwählende Vorgang. Für das automatische Herunterfahren müssen wir natürlich zuerst das

Geben Sie dann „C:WindowsSystem32shutdown.exe“ in das Programm oder Skript ein und geben Sie „-s -t 60“ in die Parameter unten ein. Klicken Sie auf „Weiter“ und schließlich auf „Fertig stellen“. wie unten gezeigt.
"-s -t 60" Dies bedeutet, dass eine Wartezeit von 60 Sekunden vorliegt. Dieser Parameter muss ausgefüllt werden. Die Zeit kann von Ihnen selbst eingestellt werden. 
 Wo finde ich die erstellten Aufgaben? Sie finden sie im
Wo finde ich die erstellten Aufgaben? Sie finden sie im
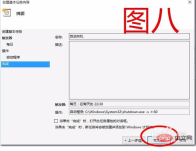
Das obige ist der detaillierte Inhalt vonSo stellen Sie das automatische Herunterfahren in Win10 ein. Für weitere Informationen folgen Sie bitte anderen verwandten Artikeln auf der PHP chinesischen Website!

Heiße KI -Werkzeuge

Undresser.AI Undress
KI-gestützte App zum Erstellen realistischer Aktfotos

AI Clothes Remover
Online-KI-Tool zum Entfernen von Kleidung aus Fotos.

Undress AI Tool
Ausziehbilder kostenlos

Clothoff.io
KI-Kleiderentferner

AI Hentai Generator
Erstellen Sie kostenlos Ai Hentai.

Heißer Artikel

Heiße Werkzeuge

PHPStorm Mac-Version
Das neueste (2018.2.1) professionelle, integrierte PHP-Entwicklungstool

SublimeText3 Linux neue Version
SublimeText3 Linux neueste Version

VSCode Windows 64-Bit-Download
Ein kostenloser und leistungsstarker IDE-Editor von Microsoft

ZendStudio 13.5.1 Mac
Leistungsstarke integrierte PHP-Entwicklungsumgebung

Notepad++7.3.1
Einfach zu bedienender und kostenloser Code-Editor



