So ändern Sie Zahlenformate in Word stapelweise
- 王林Original
- 2020-03-05 11:14:1040136Durchsuche

1. Wählen Sie die Funktion „Ersetzen“. Aktivieren Sie die Funktion „Ersetzen“ und wählen Sie im Popup-Dialogfeld „Sonderformat“.
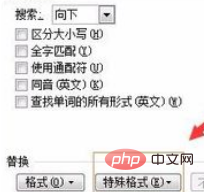
(Empfohlenes Lernen: HTML-Einführungs-Tutorial)
2. Wählen Sie die Kategorie „Format“. Wählen Sie im Popup-Dialogfeld jeweils „Beliebige Zahl“ aus. Hier wird eine beliebige Zahl als Beispiel verwendet.
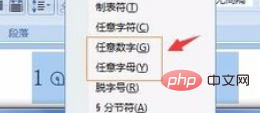
3. Wählen Sie die Einstellung „Format“. Kehren Sie zum Dialogfeld der Funktion „Ersetzen“ zurück und wählen Sie „Formatieren“.
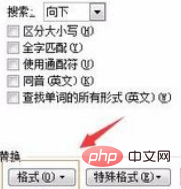
4. Wählen Sie „Western-Schrift“. Wählen Sie im Popup-Dialogfeld häufig verwendete Zahlen- und Buchstabenformate aus: Times New Roman
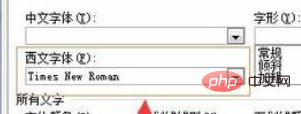
5. Wählen Sie „Alle ersetzen“. Nachdem die Einstellungen abgeschlossen sind, kehren Sie zum Funktionsdialogfeld „Ersetzen“ zurück und wählen Sie „Alle ersetzen“.
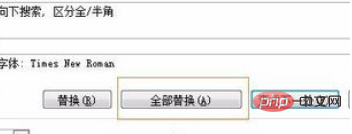
Empfohlene verwandte Tutorials: Word-Tutorial
Das obige ist der detaillierte Inhalt vonSo ändern Sie Zahlenformate in Word stapelweise. Für weitere Informationen folgen Sie bitte anderen verwandten Artikeln auf der PHP chinesischen Website!

