Heim >Betrieb und Instandhaltung >Windows-Betrieb und -Wartung >So stellen Sie den Bildbetrachter auf einem Win10-Computer wieder her
So stellen Sie den Bildbetrachter auf einem Win10-Computer wieder her
- 王林Original
- 2020-03-04 15:37:055185Durchsuche

1. Win+R zum Öffnen und Ausführen
2. Geben Sie den Befehl regedit ein
3. Öffnen Sie das Verzeichnis einmal:
ComputerHKEY_LOCAL_MACHINESOFTWAREMicrosoftWindows Photo ViewerCapabilitiesFileAssociations-Registrierungsschlüssel
(empfohlenes Lernen: Java-Einführungs-Tutorial)
4. Optionen hinzufügen:
(1) Klicken Sie mit der rechten Maustaste auf die leere Stelle rechts, klicken Sie im Popup-Menü auf den Menüpunkt „Neu – Zeichenfolgenwert“ und ändern Sie den Namen in: .jpg.
(2), klicken Sie mit der rechten Maustaste auf das neu erstellte Element, wählen Sie Ändern, geben Sie das numerische Datenelement PhotoViewer.FileAssoc.Tiff ein
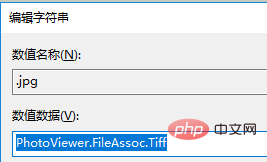
Andere Elemente sind werden ebenfalls hinzugefügt: Wie PNG, BMP usw.
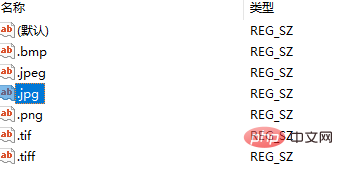
5. Klicken Sie nach dem Hinzufügen mit der rechten Maustaste auf das Bild und Sie finden den Windows Image Viewer im geöffneten Modus.
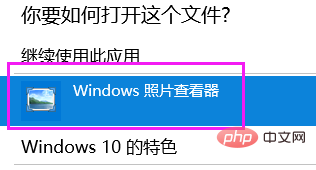
Empfohlene verwandte Tutorials: Windows-Tutorial
Das obige ist der detaillierte Inhalt vonSo stellen Sie den Bildbetrachter auf einem Win10-Computer wieder her. Für weitere Informationen folgen Sie bitte anderen verwandten Artikeln auf der PHP chinesischen Website!
In Verbindung stehende Artikel
Mehr sehen- Der Windows 10-Computer meldet, dass Windows anscheinend nicht richtig geladen wird
- Das Win10-System meldet, dass es nicht mit dem primären DNS-Server kommunizieren kann
- Möchten Sie die Schnellaktivierung in Win10 aktivieren?
- Was tun, wenn die lokale Sicherheitsrichtlinie von Win10 nicht mehr gültig ist?

