Heim >Betrieb und Instandhaltung >Windows-Betrieb und -Wartung >So stellen Sie die Position der Sprachleiste im Win10-System wieder her
So stellen Sie die Position der Sprachleiste im Win10-System wieder her
- 王林Original
- 2020-03-03 14:50:216280Durchsuche

Öffnen Sie zunächst das Startmenü, geben Sie direkt über die Tastatur ein: „Sprach- und Tastaturoptionen bearbeiten“, klicken Sie zur Eingabe.
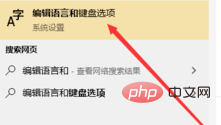
Dann betreten Sie diese Seite, klicken auf „Chinesisch“ in der bevorzugten Sprache auf dieser Seite und dann auf „Optionen“.
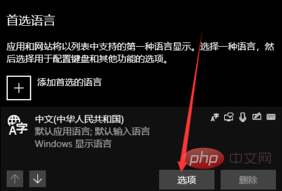
(Empfohlenes Lernen: HTML-Einführungs-Tutorial)
Scrollen Sie dann auf der von Ihnen eingegebenen Seite nach unten und suchen Sie den Eintrag „Tastatur“. „Microsoft Pinyin“ Klicken Sie in „Microsoft Pinyin“ auf „Optionen“.
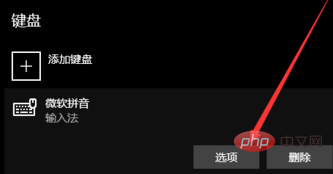
Suchen Sie dann die Option „Aussehen“ und klicken Sie zur Eingabe.
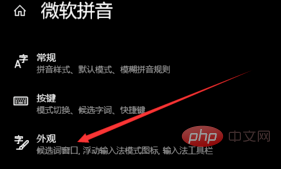
Deaktivieren Sie abschließend „Eingabemethoden-Symbolleiste verwenden, wenn verfügbar“ in der „Eingabemethoden-Symbolleiste“, deaktivieren Sie diese Funktion, und schon sind Sie fertig.
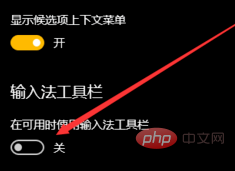
Empfohlene verwandte Artikel und Tutorials: Windows-Tutorial
Das obige ist der detaillierte Inhalt vonSo stellen Sie die Position der Sprachleiste im Win10-System wieder her. Für weitere Informationen folgen Sie bitte anderen verwandten Artikeln auf der PHP chinesischen Website!

