Heim >Betrieb und Instandhaltung >Windows-Betrieb und -Wartung >So wechseln Sie auf einem Win10-Computer in den abgesicherten Modus
So wechseln Sie auf einem Win10-Computer in den abgesicherten Modus
- 王林Original
- 2020-02-27 16:40:228277Durchsuche

Klicken Sie auf die Schaltfläche „Start“ in der unteren linken Ecke des Windows-Desktops und klicken Sie zum Aufrufen auf die Schaltfläche „Einstellungen“ im geöffneten Erweiterungsfeld.
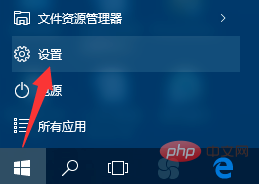
Die Schnittstelle „Computereinstellungen“ wird geöffnet, wie im Bild gezeigt. Suchen Sie den Eintrag „Update & Sicherheit“ und klicken Sie zum Aufrufen.
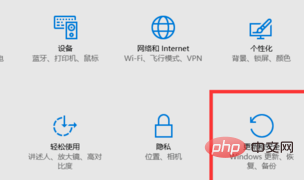
Nachdem Sie die Benutzeroberfläche „Update und Sicherheit“ geöffnet haben, wechseln Sie zur Registerkarte „Wiederherstellung“ und klicken Sie in der Spalte „Erweiterter Start“ auf die Schaltfläche „Jetzt neu starten“.
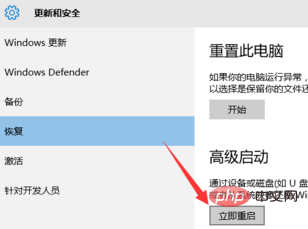
Zu diesem Zeitpunkt wird der Computer automatisch neu gestartet und wechselt in den „Wiederherstellungsmodus“, wie im Bild gezeigt. Klicken Sie zum Aufrufen auf die Schaltfläche „Fehlerbehebung“ in der Benutzeroberfläche (siehe Abbildung). .
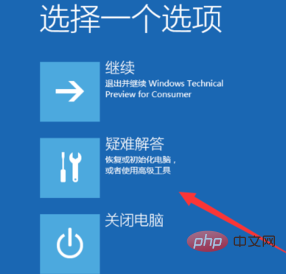
Klicken Sie dann zur Eingabe auf die Schaltfläche „Erweiterte Optionen“.
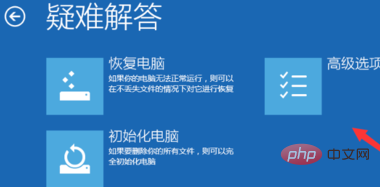
Nachdem Sie die Benutzeroberfläche „Erweiterte Optionen“ aufgerufen haben, suchen Sie das Element „Starteinstellungen“ und klicken Sie zum Aufrufen.
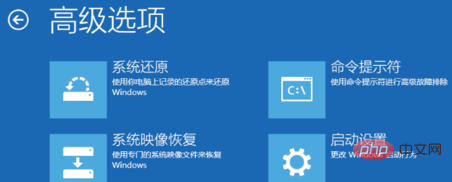
Klicken Sie in der sich öffnenden Benutzeroberfläche „Neustarteinstellungen“ direkt auf die Schaltfläche „Neustart“.
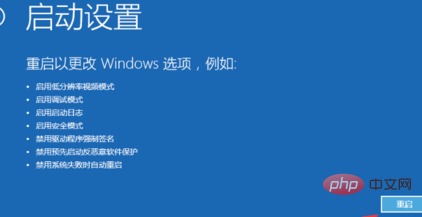
Nachdem der Computer den Neustartvorgang abgeschlossen hat, wird die im Bild gezeigte Benutzeroberfläche „Starteinstellungen“ angezeigt. Drücken Sie direkt „F4“, um „Abgesicherten Modus aktivieren“ auszuwählen " Artikel.
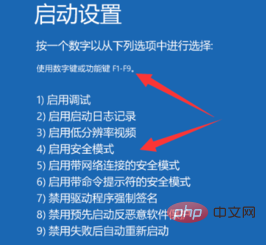
Nach dem Neustart des Computers wechselt er direkt in den abgesicherten Modus.
Wenn Sie weitere verwandte Inhalte erfahren möchten, beachten Sie bitte die Spalte Windows-Tutorial auf der chinesischen PHP-Website!
Das obige ist der detaillierte Inhalt vonSo wechseln Sie auf einem Win10-Computer in den abgesicherten Modus. Für weitere Informationen folgen Sie bitte anderen verwandten Artikeln auf der PHP chinesischen Website!

