So geben Sie Jahr, Monat und Tag in Excel ein
- 藏色散人Original
- 2020-02-13 09:18:3817024Durchsuche

Wie gebe ich Jahr, Monat und Tag in Excel ein?
Methode 1:
Schritt 1: Geben Sie schnell eine regelmäßige Datumsreihe ein:
Wenn Sie eine Datumsreihe mit festen Intervallen (die Intervalle können Jahre, Monate und Tage sein) in das Arbeitsblatt eingeben müssen, verwenden Sie Formeln, um es effizient zu verarbeiten.

Schritt 2: Geben Sie das Format ****-*-* direkt in die Zelle ein. Beispiel: 2013-8-12. Drücken Sie die Eingabetaste. Schritt 3: Sie können auch direkt 2013/8/12 in die Zelle eingeben.
Methode 2:Schritt 1: Bevor wir das Datum eingeben, müssen wir zunächst verstehen, wie Excel Datumsdaten speichert. Datumsangaben werden in Excel als Zahlenwerte gespeichert. Wenn wir das Datum 28.08.2014 in die Zelle eingeben und dann das Format der Zelle löschen, wird in der Zelle der Wert 41879 angezeigt. Wie im Bild unten gezeigt
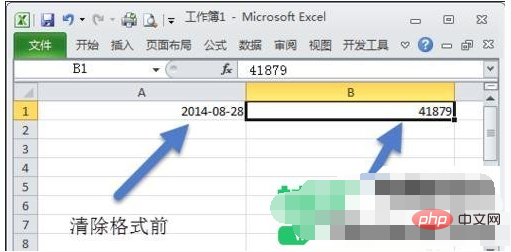 Schritt 2: Wie wird dieser Wert ermittelt? Tatsächlich legt Excel fest, dass der 1. Januar 1900 den Wert 1 darstellt, der 2. Januar 1900 den Wert 2 und so weiter. Alle Daten geben die Anzahl der Tage seit dem 1. Januar 1900 an.
Schritt 2: Wie wird dieser Wert ermittelt? Tatsächlich legt Excel fest, dass der 1. Januar 1900 den Wert 1 darstellt, der 2. Januar 1900 den Wert 2 und so weiter. Alle Daten geben die Anzahl der Tage seit dem 1. Januar 1900 an.
Wie in der folgenden Abbildung gezeigt
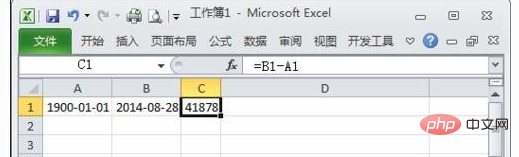 Schritt 3: Basierend auf dem obigen Verständnis wissen wir, dass Daten und Werte tatsächlich interoperabel sind , Datumsangaben basieren auf Werten Zum Speichern können numerische Werte tatsächlich in Datumsangaben umgewandelt werden. Wenn Sie beispielsweise 1 in eine Zelle eingeben und dann das Zellenformat auf langes Datum einstellen, wird es als 1900-1-1 angezeigt. Wie im Bild unten gezeigt
Schritt 3: Basierend auf dem obigen Verständnis wissen wir, dass Daten und Werte tatsächlich interoperabel sind , Datumsangaben basieren auf Werten Zum Speichern können numerische Werte tatsächlich in Datumsangaben umgewandelt werden. Wenn Sie beispielsweise 1 in eine Zelle eingeben und dann das Zellenformat auf langes Datum einstellen, wird es als 1900-1-1 angezeigt. Wie im Bild unten gezeigt
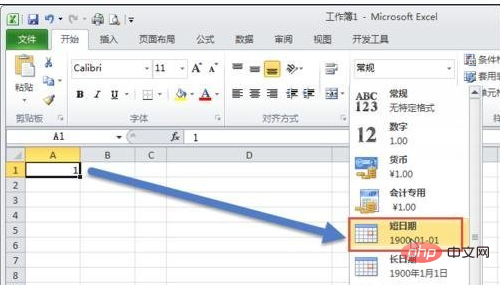 Schritt 4: Nachdem Sie sich die oben genannten Kenntnisse angeeignet haben, müssen Sie auch die Datumsformate verstehen, die Excel erkennen kann.
Schritt 4: Nachdem Sie sich die oben genannten Kenntnisse angeeignet haben, müssen Sie auch die Datumsformate verstehen, die Excel erkennen kann.
Schritt 5: Wenn Sie beispielsweise 2014-1-1, 2014/1/1, 2014 1. Januar usw. in Zelle A1 eingeben, wird Excel sie als Standarddatumsformat erkennen. Wenn Sie 2014.1.1 eingeben, erkennt Excel es nicht und behandelt es als Text.
Schritt 6: Wenn Sie das Datum im Format 2014.1.1 anzeigen möchten, können Sie dies tun, indem Sie das Zellenformat auf jjjj.mm.tt einstellen. Wie im Bild unten gezeigt
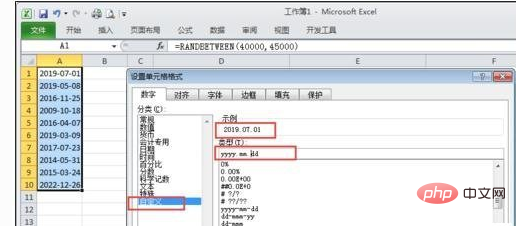 Weitere technische Artikel zu Excel finden Sie in der Spalte
Weitere technische Artikel zu Excel finden Sie in der Spalte
Das obige ist der detaillierte Inhalt vonSo geben Sie Jahr, Monat und Tag in Excel ein. Für weitere Informationen folgen Sie bitte anderen verwandten Artikeln auf der PHP chinesischen Website!

