Heim >Web-Frontend >PS-Tutorial >So fügen Sie in PS Bilder in den Hintergrund ein
So fügen Sie in PS Bilder in den Hintergrund ein
- angryTomOriginal
- 2020-02-12 09:58:5644520Durchsuche
In der folgenden PS-Tutorial-Kolumne erfahren Sie, wie Sie mit dem Verlaufswerkzeug zwei Bilder in PS perfekt mischen. Das Tutorial ist relativ einführend und für Anfänger zum gemeinsamen Lernen geeignet!

So mischen Sie Bilder in den Hintergrund in PS
1 Nehmen wir zwei Materialien als Beispiel und öffnen Sie die beiden Bilder in PS.
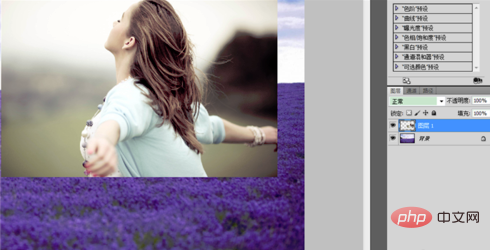
2. Doppelklicken Sie im Ebenenbedienfeld auf das Bild (die Person), das verschoben werden soll, um den Hintergrund zum einfachen Verschieben in eine Ebene zu ändern.
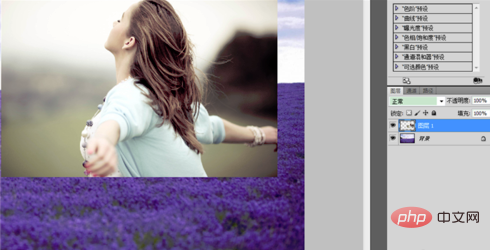
3. Verschieben Sie das Charakterbild mit dem Verschieben-Werkzeug in der Symbolleiste in das Querformat, ziehen Sie es an die entsprechende Position und lassen Sie die Maustaste los.
(Empfehlung für ein kostenloses Lernvideo-Tutorial: ps-Video-Tutorial)
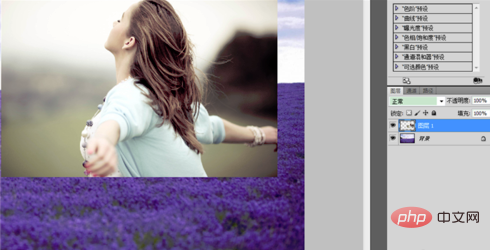
4. Tastenkombination Strg+T, ändern Sie das Bild auf Wählen Sie Größe und Richtung aus und drücken Sie zur Bestätigung die Eingabetaste.
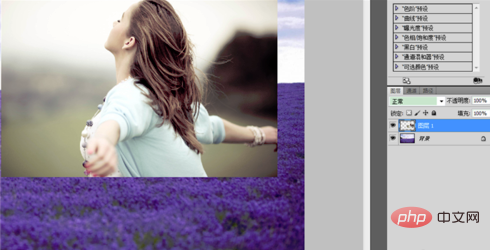
5. Unten im Ebenenbedienfeld befindet sich eine Ebenenmaske. Klicken Sie, um eine Ebenenmaske hinzuzufügen. Auf der rechten Seite der Ebene wird ein weißes Feld angezeigt .
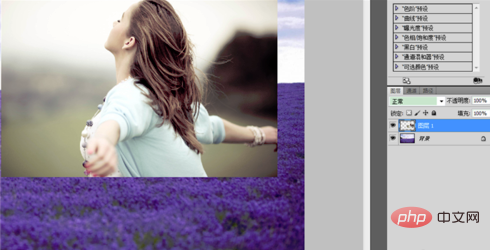
6. Wählen Sie das Verlaufswerkzeug in der Symbolleiste, radialen Verlauf, ändern Sie die Vordergrundfarbe in Weiß und stellen Sie die Hintergrundfarbe auf Schwarz ein.
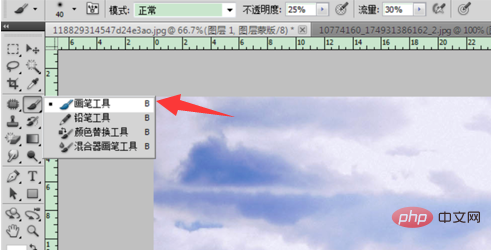
7. Bewegen Sie die Maus über das Bild und Sie sehen eine Kreuzform, die sich in eine gepunktete Linie verwandelt (Sie können auch Versuchen Sie, in andere Richtungen zu ziehen) ), Sie werden sehen, dass das Bild wie unten aussieht.
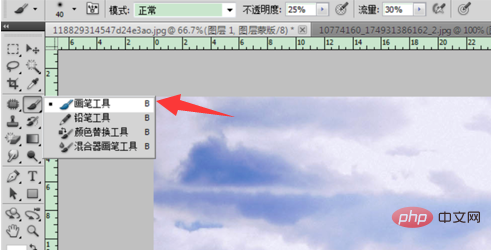
8. Wählen Sie das Pinselwerkzeug aus, stellen Sie die Deckkraft auf 20–30 % ein, ändern Sie den Fluss auf 30 %, malen Sie die Figur wiederholt und malen Sie die gewünschten Bereiche Um es klar zu sagen: Verwischen Sie es. Ändern Sie die Vordergrundfarbe in Schwarz und die Hintergrundfarbe in Weiß und malen Sie den Hintergrund wiederholt, damit er klar erscheint.
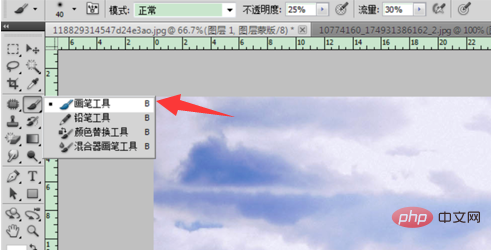
9. Führen Sie abschließend die Ebenen zusammen, wählen Sie die Ebene aus, klicken Sie mit der rechten Maustaste und wählen Sie Sichtbare Ebenen zusammenführen, oder verwenden Sie die Tastenkombination: Strg+Alt+Umschalt+E.
Das obige ist der detaillierte Inhalt vonSo fügen Sie in PS Bilder in den Hintergrund ein. Für weitere Informationen folgen Sie bitte anderen verwandten Artikeln auf der PHP chinesischen Website!


