So stellen Sie den RGB-Farbmodus in der Word-Tabelle ein
- 藏色散人Original
- 2020-02-07 10:23:1523809Durchsuche

Wie stelle ich den RGB-Farbmodus der Word-Tabelle ein? So legen Sie die RGB-Farbanpassung der Schriftart in einem Word-Dokument genau fest
Erstellen Sie ein neues Word-Dokument, geben Sie dann den benötigten Inhalt ein und bitten Sie darum, den Inhaltstext in eine benutzerdefinierte RGB-Farbe zu ändern
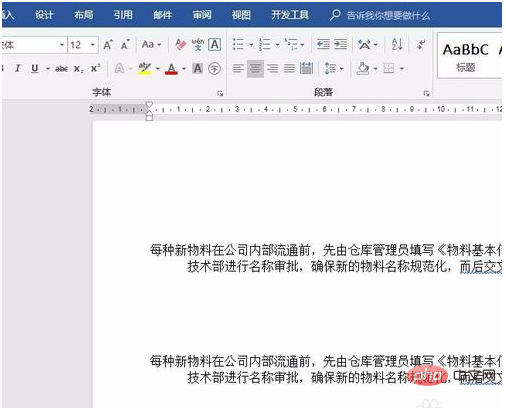
Wählen Sie nach Abschluss der Eingabe den Text im Dokument aus, suchen Sie dann im oberen Funktionsbereich das Startmenü, klicken Sie auf Start und suchen Sie unten rechts nach dem schrägen Dreieckssymbol Ecke der Schriftart
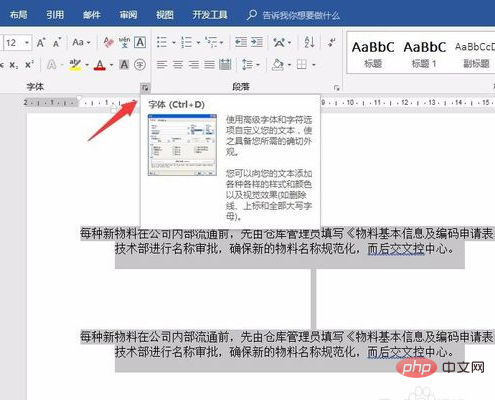
Klicken Sie auf das schräge Dreieckssymbol, dann erscheint ein neues Dialogfeld zur Schriftartformatierung. Wir finden die Option für die Schriftfarbe im Dialogfeld
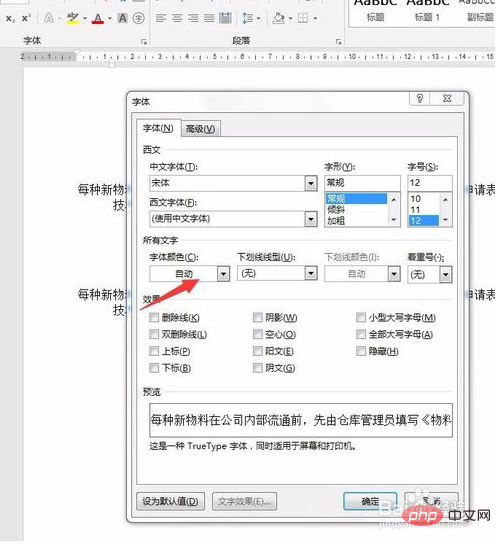
Klicken Sie auf das Dropdown-Feld „Schriftfarbe“ und dann auf „Andere Farben in der Dropdown-Liste suchen“.
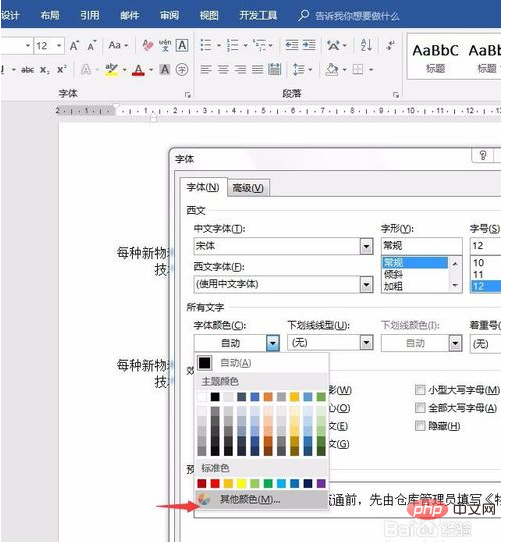
Klicken Sie auf „Andere Farben“. Anschließend wird ein Dialogfeld für die Farbeinstellung angezeigt. Klicken Sie dann auf
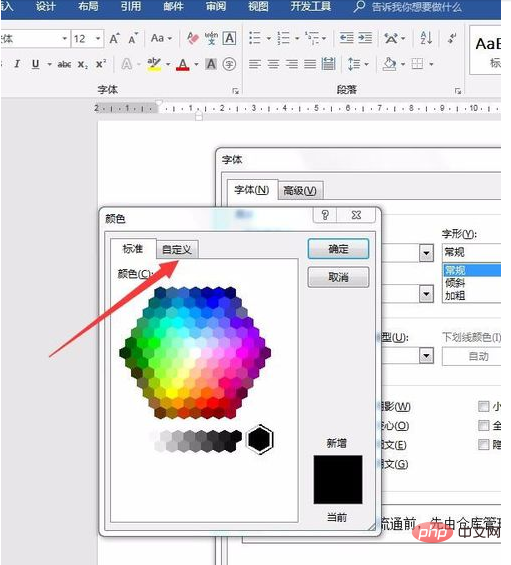
Nachdem Sie auf „Benutzerdefiniert“ geklickt haben, wird hier das Dialogfeld für die benutzerdefinierte Farbeinstellung angezeigt Wir können die drei Primärfarben von RGB eingeben und die Schriftfarbe genau lokalisieren. Hier geben wir eine beliebige ein
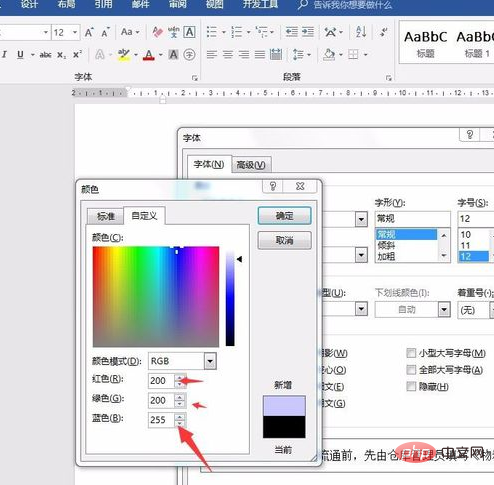
Nachdem wir die Eingabe bestätigt haben, haben wir festgestellt, dass die Schriftfarbe im Dokument ist wurde entsprechend geändert
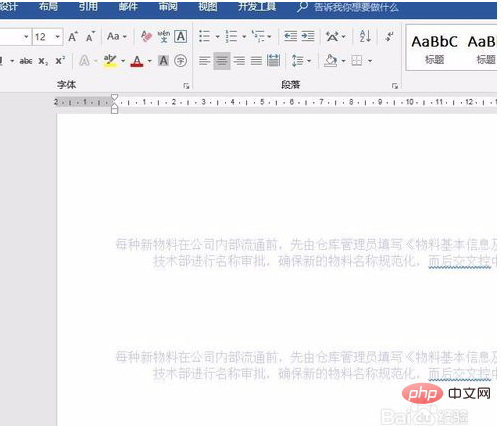
Das obige ist der detaillierte Inhalt vonSo stellen Sie den RGB-Farbmodus in der Word-Tabelle ein. Für weitere Informationen folgen Sie bitte anderen verwandten Artikeln auf der PHP chinesischen Website!
In Verbindung stehende Artikel
Mehr sehen- Word richtet die erste Seite vertikal und die zweite Seite horizontal ein
- Verwenden Sie den Snapshot-Workaround von Baidu, um das WordPress-Plug-in herunterzuladen und zu installieren
- So ersetzen Sie benutzerdefinierte Spaltenwerte in WordPress stapelweise
- So entfernen Sie die geschwungene Linie unter WORD-Text

