So implementieren Sie die Interpolation in EXCEL
- 藏色散人Original
- 2020-02-07 09:14:2822944Durchsuche
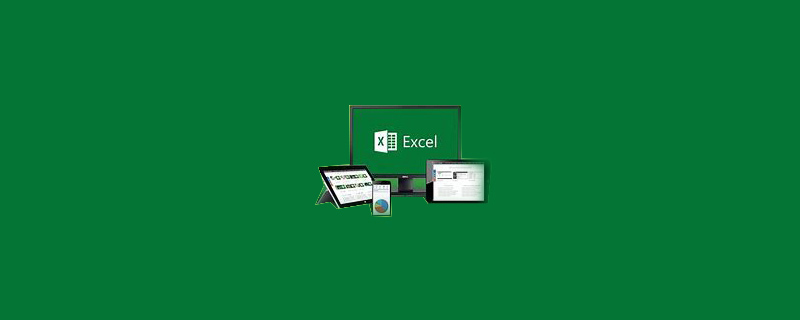
Wie implementiert man die Formel?
Erstellen Sie zunächst eine einfache Tabelle, um zu zeigen, was als nächstes zu tun ist. Empfohlenes Tutorial: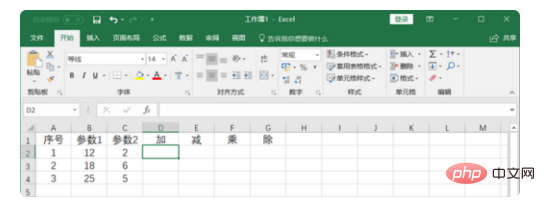
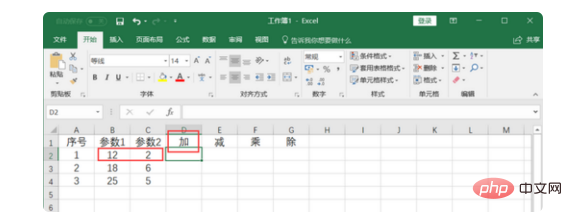
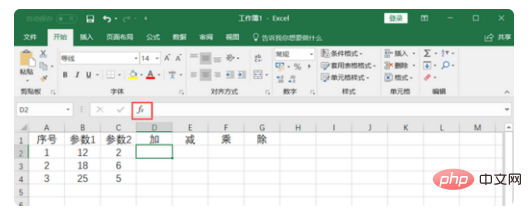
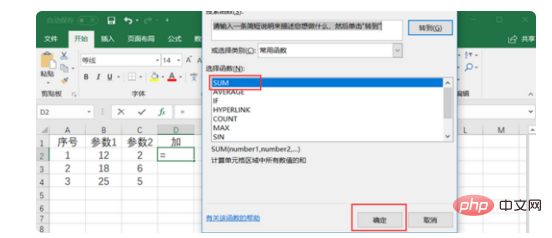
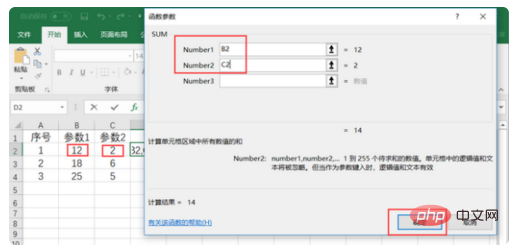
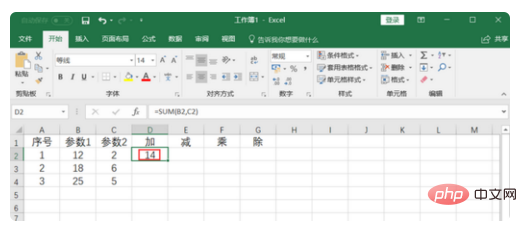
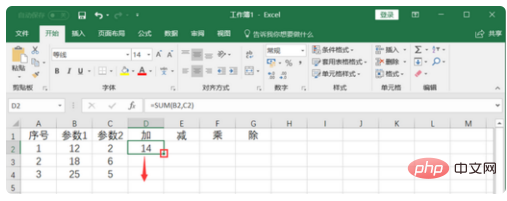
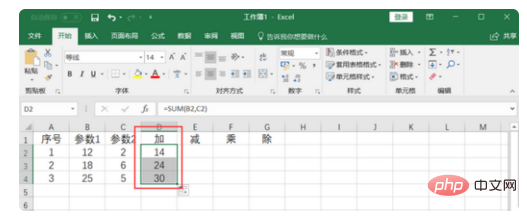
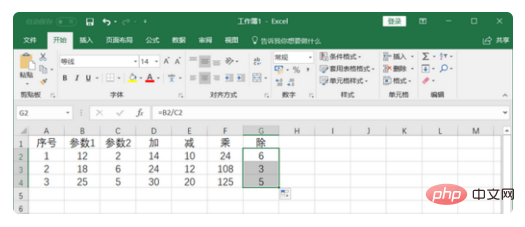
Das obige ist der detaillierte Inhalt vonSo implementieren Sie die Interpolation in EXCEL. Für weitere Informationen folgen Sie bitte anderen verwandten Artikeln auf der PHP chinesischen Website!
Stellungnahme:
Der Inhalt dieses Artikels wird freiwillig von Internetnutzern beigesteuert und das Urheberrecht liegt beim ursprünglichen Autor. Diese Website übernimmt keine entsprechende rechtliche Verantwortung. Wenn Sie Inhalte finden, bei denen der Verdacht eines Plagiats oder einer Rechtsverletzung besteht, wenden Sie sich bitte an admin@php.cn
Vorheriger Artikel:So erstellen Sie einen EXCEL-ScreenshotNächster Artikel:So erstellen Sie einen EXCEL-Screenshot

