Heim >Entwicklungswerkzeuge >VSCode >So rufen Sie einen externen Browser in vscode auf
So rufen Sie einen externen Browser in vscode auf
- 王林Original
- 2020-01-15 16:11:503762Durchsuche

1. Suchen Sie die obere Navigationsleiste in der Bearbeitungsoberfläche, wählen Sie die Option „Ansicht“ in der Navigationsleiste aus und klicken Sie darauf
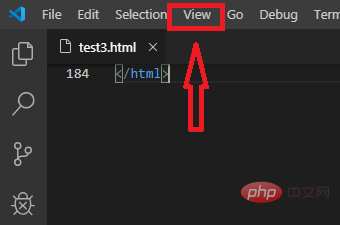
2 . Nach dem Klicken wählen und klicken Sie, um die Erweiterung (erweiterte Anwendung) aufzurufen.
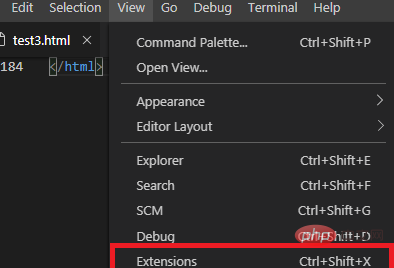
3. Geben Sie nach dem Klicken direkt „Browser“ ein Suchfeld
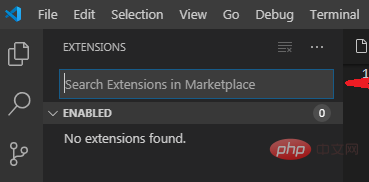
4. Nach der Eingabe werden automatisch alle Suchergebnisse zum Browser angezeigt. Wählen Sie in der Suchergebnisliste direkt den ersten im Browser geöffneten Datensatz aus
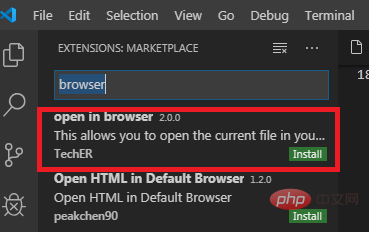
5. Suchen Sie nach der Eingabe die grüne Schaltfläche „Installieren“ und klicken Sie darauf
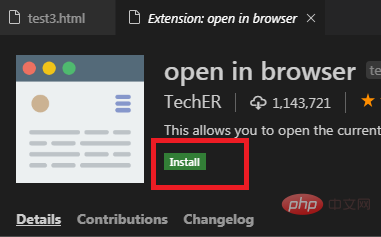
6. Kehren Sie zur Bearbeitungsoberfläche zurück, um den Installationseffekt anzuzeigen. Klicken Sie mit der rechten Maustaste und Sie können sehen, dass die Installation erfolgreich war.
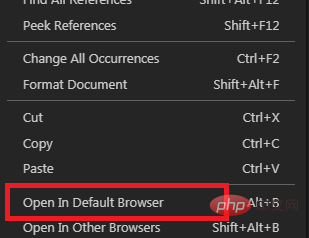
Empfohlene verwandte Artikel und Tutorials: Vscode-Tutorial
Das obige ist der detaillierte Inhalt vonSo rufen Sie einen externen Browser in vscode auf. Für weitere Informationen folgen Sie bitte anderen verwandten Artikeln auf der PHP chinesischen Website!

