So verwenden Sie erweiterte Filterfunktionen in Word
- 王林Original
- 2020-01-15 14:02:3815740Durchsuche
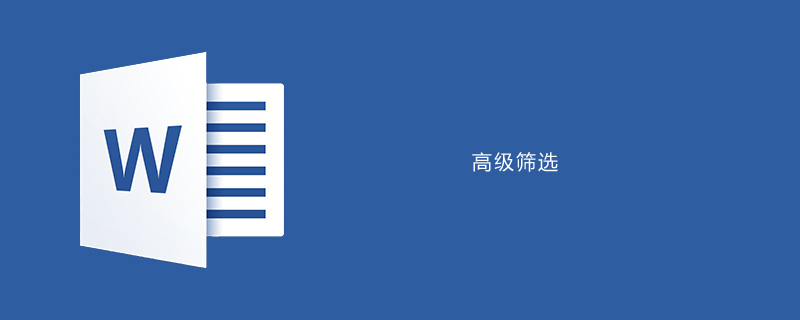
Wir geben Bedingungen an und müssen die Daten mit einem Chinesisch-Sprachergebnis von mehr als 80 Punkten herausfiltern
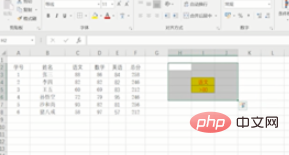
Öffnen Sie die Daten und klicken Sie [Daten], suchen Sie nach „Erweitert“ und wählen Sie „Ergebnisse im Originalbereich anzeigen“ in der Popup-Oberfläche
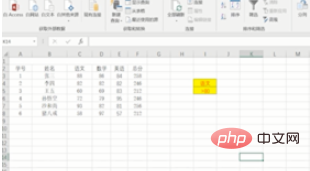
Wählen Sie „ „Zelle aus, in der sich die eigentliche Datenliste befindet "
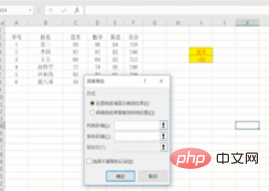
Wählen Sie „Zelle, in der sich die Bedingung befindet“
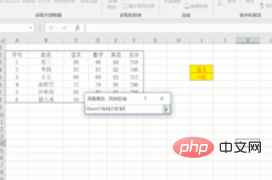
Wählen Sie alles aus, klicken Sie auf „OK“ und die Daten wird herausgefiltert
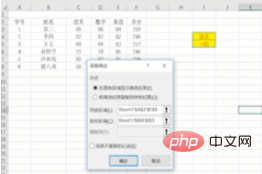
Empfohlene Tutorials zu verwandten Artikeln:
Word-Tutorial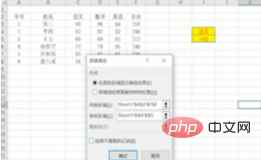
Das obige ist der detaillierte Inhalt vonSo verwenden Sie erweiterte Filterfunktionen in Word. Für weitere Informationen folgen Sie bitte anderen verwandten Artikeln auf der PHP chinesischen Website!
Stellungnahme:
Der Inhalt dieses Artikels wird freiwillig von Internetnutzern beigesteuert und das Urheberrecht liegt beim ursprünglichen Autor. Diese Website übernimmt keine entsprechende rechtliche Verantwortung. Wenn Sie Inhalte finden, bei denen der Verdacht eines Plagiats oder einer Rechtsverletzung besteht, wenden Sie sich bitte an admin@php.cn
Vorheriger Artikel:Wo sind die oberen und unteren Ränder in Word?Nächster Artikel:Wo sind die oberen und unteren Ränder in Word?

