Heim >Web-Frontend >PS-Tutorial >PS-Tastenkombination zum Anzeigen der Bildgröße
PS-Tastenkombination zum Anzeigen der Bildgröße
- 藏色散人Original
- 2020-01-13 10:55:0312513Durchsuche

ps-Tastenkombination zum Anzeigen der Bildgröße
Ps Die Standard-Tastenkombination zum Anzeigen der Bildgröße ist: Alt+Strg +Ich. Zum Öffnen einfach drücken.
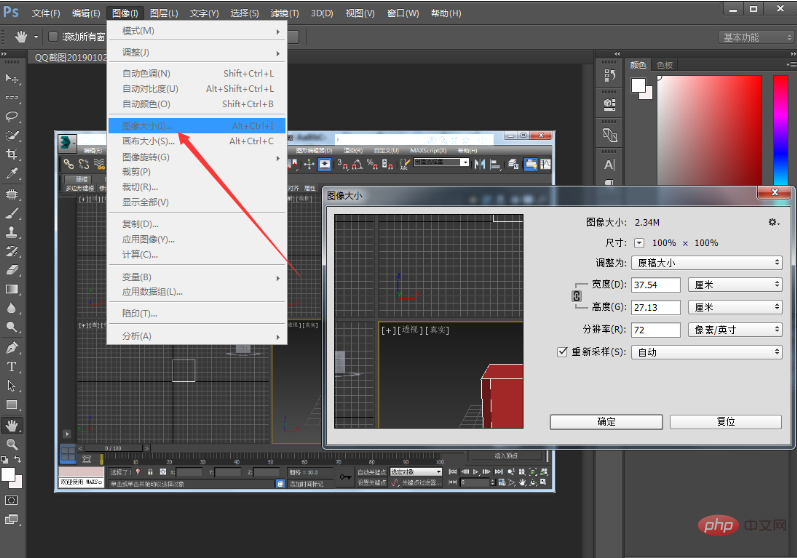
Ps häufig verwendete Tastenkombinationen:
1 Toolbox
(Wenn mehrere Tools eine Tastenkombination verwenden, können Sie [ unter gleichzeitig Shift】Fügen Sie diese Tastenkombination zur Auswahl hinzu)
Rechteckiges, elliptisches Auswahlwerkzeug [M]
Zuschneidewerkzeug [C]
Verschiebewerkzeug [V]
Lasso, Polygonales Lasso, Magnetisches Lasso【L】
Zauberstab-Werkzeug【W】
Airbrush-Werkzeug【J】
Pinselwerkzeug【B】
Gummistempel, Musterstempel【S】
Historienpinsel-Werkzeug【Y】
Radiergummi-Werkzeug【E】
Bleistift, Linienwerkzeug【N】
Werkzeuge zum Verwischen, Schärfen und Verwischen【R】
Ausweichen, Brennen, Schwammwerkzeuge【O】
Stift, Freiformstift, Magnetstift【P】
Ankerpunkt-Werkzeug hinzufügen [+]
Ankerpunkt-Werkzeug löschen [-]
Direktauswahl-Werkzeug [A]
Text, Textmaske, gerader linearer Text, vertikale Textmaske [T]
Messwerkzeug [U]
Linearer Gradient, radialer Gradient, symmetrischer Gradient, Winkelgradient, Diamantgradient [G]
Farbeimer-Werkzeug【G】
Augenstroh, Farbsampler【I】
Handwerkzeug【H】
Zoomwerkzeug【Z】
Standard-Vordergrund- und Hintergrundfarben【D】
Vordergrund- und Hintergrundfarben wechseln[X]
Zwischen Standardmodus und Schnellmaskenmodus wechseln[Q]
Standardbildschirmmodus, Vollbildmodus mit Menüleiste, Vollbildmodus Bildschirmmodus [F]
Verwenden Sie vorübergehend das Verschiebewerkzeug [Strg]
Verwenden Sie vorübergehend das Farbabsorptionswerkzeug [Alt]
Verwenden Sie vorübergehend das Handwerkzeug [Leertaste]
Öffnen Sie das Werkzeugoptionsfeld [Enter]
Geben Sie schnell Werkzeugoptionen ein (im aktuellen Werkzeugoptionsfeld gibt es mindestens eine einstellbare Zahl) [0] bis [9]
Zyklus durch die Auswahl der Pinsel [[] oder []]
Wählen Sie den ersten Pinsel aus [Umschalt]+[[]
Wählen Sie den letzten Pinsel aus [Umschalt]+[]]
Neuen Farbverlauf erstellen (im „Verlaufseditor“) [Strg]+[N]
—————————————————— ————— —————
2. Dateioperation
Neue Grafikdatei [Strg]+[N]
Neue Ebene [Strg]+[Umschalt] 】+【N 】
Neue Datei mit Standardeinstellungen erstellen 【Strg】+【Alt】+【N】
Ein vorhandenes Bild öffnen 【Strg】+【O】
Öffnen als ... [Strg]+[Alt]+[O]
Aktuelles Bild schließen [Strg]+[W]
Aktuelles Bild speichern [Strg]+[S]
Speichern unter... [Strg]+[Umschalt]+[S]
Kopie speichern[Strg]+[Alt]+[S]
Seiteneinstellungen[ Strg] +[Umschalt]+[P]
Drucken [Strg]+[P]
Öffnen Sie das Dialogfeld „Einstellungen“ [Strg]+[K]
Anzeigen zuletzt angezeigtes Dialogfeld „Einstellungen“ [Alt] + [Strg] + [K]
„Allgemeine“ Optionen festlegen (im Dialogfeld „Einstellungen“) [Strg] + [1]
Einstellen „Speicherdatei“ (im Dialogfeld „Einstellungen“) [Strg]+[2]
Setzen Sie „Anzeige und Cursor“ (im Dialogfeld „Einstellungen“) [Strg]+[3] 】
Stellen Sie „Transparenter Bereich und Farbraum“ ein (im Dialogfeld „Voreinstellungen“) [Strg]+[4]
Stellen Sie „Einheiten und Lineale“ ein (im Dialogfeld „Voreinstellungen“) [Strg]+[5]
Setzen Sie „Hilfslinien und Raster“ (im Dialogfeld „Einstellungen“) [Strg]+[6]
Effekt „Äußeres Leuchten“ (im Dialogfeld „Effekt“) [Strg]+[3]
Inner Glow-Effekt (im Dialogfeld „Effekt“) [Strg]+[4]
Abschrägungs- und Prägeeffekt (im Dialogfeld „Effekt“) [Strg] +[5]
Wenden Sie den aktuell ausgewählten Effekt an und machen Sie die Parameter anpassbar (im Dialogfeld „Effekt“) [A]
———— ———————— ——————————————————
3. Ebenenüberblendung
Wählen Sie den Mischmodus mit [Alt] + [-] oder [+ ]
Normal [Umschalt]+[Alt]+[N]
Schwellenwert (Bitmap-Modus) [Umschalt]+[Alt]+[L]
Auflösen [Umschalt ] + [Alt] + [I]
Hinter [Umschalt] + [Alt] + [Q]
Löschen [Umschalt] + [Alt] + [R 】
Multiplizieren【Shift】+【Alt】+【M】
Bildschirm【Shift】+【Alt】+【S】
Überlagerung【Shift】+【Alt】+【O】
Weiches Licht【Shift】+【Alt】+【F】
Hartes Licht【Shift】+【Alt】+【H】
Bildschirm【Shift】+【Alt 】+【S】
Farbe ausweichen【Umschalt】+【Alt】+【D】
Farbe abdunkeln【Umschalt】+【Alt】+ 【B】
abdunkeln 【Shift】+【Alt】+【K】
Aufhellen【Shift】+【Alt】+【G】
Differenz【 Shift]+[Alt]+[E]
Ausschließen[Umschalt]+[Alt]+[X]
Farbton[Umschalt]+[Alt]+[U]
Sättigung [Umschalt] + [Alt] + [T ]
Farbe [Umschalttaste] + [Alt] + [C]
Luminanz [Umschalttaste] + [Alt] + [Y 】
Schwammwerkzeug zum Entfärben + [Umschalttaste] + [Alt]+[J]
Farbschwamm-Werkzeug hinzufügen+[Umschalt]+[Alt]+[A]
Werkzeug zum Ausweichen/Nachbelichten dunkler Töne + [Umschalttaste] + [Alt] + [W]
Werkzeug zum Ausweichen/Nachbelichten mittlerer Töne + [Umschalttaste] + [Alt] + [V]
Ausweich-/Brennwerkzeug hervorheben+[Umschalt]+[Alt]+[Z]
———————————————————— ————
4. Funktion auswählen
Alles auswählen [Strg]+[A]
Auswahl aufheben [Strg]+[D]
Erneut auswählen [Strg] + [Umschalt] + [D]
Federauswahl [Strg] + [Alt] + [D]
Auswahl umkehren [Strg] + [Umschalt] + [I]
[Enter ] auf der numerischen Tastatur der Pfadauswahlauswahl
Laden Sie die Auswahl [Strg]+klicken Sie auf die Miniaturansicht im Ebenen-, Pfad-, Kanalfenster
Filter
Letztes neu erstellen Nach den letzten Parametern filtern [Strg]+[F]
Wirkung des letzten Filters umkehren [Strg]+[Umschalt] 】+【F】
Letzten Filter wiederholen (einstellbar). Parameter) 【Strg】+【Alt】+【F】
Werkzeug auswählen (im Filter „3D-Änderung“ im Spiegel) [V]
Würfel-Werkzeug (im Filter „3D-Änderung“) " Filter) [M]
Kugelwerkzeug (im Filter „3D-Änderung“) [N]
Zylinderwerkzeug (im Filter „3D-Änderung“) [C]
Trackball (im Filter „3D-Änderung“) [R]
Panoramakamera-Werkzeug (im Filter „3D-Änderung“) [E]
———————— ———————————————————
5. Ansichtsvorgang
Farbkanal anzeigen [Strg]+[~]
Monochrom-Kanal anzeigen [Strg]+[Ziffer]
Zusammengesetzten Kanal anzeigen【 ~]
Vorschau im CMYK-Modus (ein) [Strg]+[Y]
Farbraumwarnung ein-/ausschalten [Strg]+[Umschalt]+[Y]
Ansicht vergrößern [Strg] + [+]
Ansicht verkleinern [Strg] + [-]
Vollständige Leinwandanzeige [Strg] + [0]
Tatsächliche Pixelanzeige【Strg】+【Alt】+【0】
Einen Bildschirm nach oben scrollen【PageUp】
Einen Bildschirm nach unten scrollen【Bild nach unten】
Nach links scrollen Einen Bildschirm verschieben[Strg]+[Bild nach oben]
Einen Bildschirm nach rechts scrollen[Strg]+[Bild nach unten]
10 Einheiten nach oben scrollen[Umschalt]+[Bild nach oben]
10 Einheiten nach unten scrollen [Umschalt]+[Bild nach unten]
10 Einheiten nach links scrollen [Umschalt]+[Strg]+[ Bild hoch]
10 Einheiten nach rechts scrollen [Umschalt]+[Strg]+[Bild runter]
Ansicht in die obere linke Ecke verschieben [Startseite]
Ansicht verschieben nach die untere rechte Ecke [Ende]
Auswahlbereich anzeigen/verbergen [Strg]+[H]
Pfad anzeigen/verbergen [Strg]+[Umschalt]+[H]
Lineal ein-/ausblenden [Strg]+[R]
Hilfslinien ein-/ausblenden【Strg】+【;】
Raster ein-/ausblenden【Strg】+【“】
Hilfslinien schließen[Strg]+[Umschalt]+[;]
Hilfslinien sperren[Strg]+[Alt]+[;]
Am Raster schließen[Strg] +【Umschalt】+【”】
Anzeigen/verbergen Sie das Bedienfeld „Pinsel“ [F5]
Anzeigen/verbergen Sie das Bedienfeld „Farbe“ [F6]
Anzeigen/ Blenden Sie das Bedienfeld „Ebene“ aus [F7]
Anzeigen/verbergen Sie das Bedienfeld „Informationen“[F8]
Anzeigen/verbergen Sie das Bedienfeld „Aktionen“[F9]
Anzeigen /Alle Befehlsfelder ausblenden【TAB】
Alle Paletten außer der Toolbox anzeigen oder ausblenden [Umschalt] + [TAB]
Textverarbeitung (im Dialogfeld „Textwerkzeug“)
Links oder oben ausrichten [Strg] 】+[Umschalt]+[L]
Mittige Ausrichtung[Strg]+[Umschalt]+[C]
Rechte Ausrichtung oder untere Ausrichtung【 Strg]+[Umschalt]+[R]
1 Zeichen links/rechts auswählen [Umschalt]+[←]/[→]
1 Zeile nach unten/oben auswählen [Umschalt]+[ ↑]/[↓]
Alle Zeichen auswählen [Strg] + [A]
Zeichen vom Einfügepunkt bis zum Mausklickpunkt auswählen [Umschalt] und klicken
1 Zeichen nach links/rechts verschieben [← 】/【→】
1 Zeile nach unten/oben verschieben【 ↑ 】/【↓】
1 Wort nach links/rechts verschieben【Strg】+【← 】/【→】
Reduzieren Sie die Textgröße des ausgewählten Texts um 2 Pixel [Strg]+[Umschalt]+[
Erhöhen Sie die Textgröße des ausgewählten Texts um 2 Pixel [Strg] 】+【Umschalt】+【>】
Reduzieren Sie die Textgröße des ausgewählten Textes um 10 Pixel.【Strg】+【Alt】+【Umschalt】+【
Erhöhen Sie die Textgröße des ausgewählten Textes um 10 Pixel [Strg]+[Alt]+[Umschalt]+[>]
Verringern Sie den Zeilenabstand um 2 Pixel [Alt]+[↓ 】
Erhöhen Sie den Zeilenabstand um 2 Pixel [Alt] + [ ↑]
Verringern Sie die Grundlinienverschiebung um 2 Pixel [Umschalt] + [Alt] + [↓]
Fügen Sie 2 Pixel zur Grundlinienverschiebung hinzu [Umschalt]+[Alt]+[ ↑]
Reduzieren Sie die Kerning-Feinabstimmung oder Kerning-Anpassung um 20/1000ems [Alt]+[←]
Kerning oder Kerning-Anpassung um 20/1000ems hinzufügen [Alt]+[→]
Kerning oder Kerning-Anpassung um 100/1000ems verringern [Strg]+[Alt] +【←】
Kerning hinzufügen oder Kerning um 100/1000ems [Strg]+[Alt]+[→]
Stellen Sie „Plug-Ins und Scratch Disks“ ein (im Dialogfeld „Einstellungen“) [Strg]+[7]
Stellen Sie „Speicher und Bildcache“ ein (im Dialogfeld „Einstellungen“) [Strg]+[8]
—— —————————————————— ————————
6. Bearbeitungsvorgang
Vorherigen Vorgang wiederherstellen/wiederholen【Strg】+【Z】
Mehr als zwei Schritte des Vorgangs zurücksetzen 【Strg】+【Alt】+【Z】
Mehr als zwei Schritte wiederholen [Strg]+[Umschalt]+[Z]
Das ausgewählte Bild oder den ausgewählten Pfad ausschneiden [Strg]+[X] oder [F2]
Kopieren ausgewähltes Bild oder Pfad [Strg] + [C]
Kopie zusammenführen [Strg] + [Umschalt] + [C]
Den Inhalt der Zwischenablage in die aktuelle Grafik einfügen [Strg] ] + [V] oder [F4]
Den Inhalt der Zwischenablage in das Auswahlfeld einfügen [Strg] + [Umschalt] + [V]
Freie Transformation [Strg] + [T 】
Freie Transformation anwenden (im freien Transformationsmodus) [Enter]
Transformation vom Mittelpunkt oder Symmetriepunkt aus starten (im freien Transformationsmodus) [Alt]
Einschränken (In freier Transformationsmodus) [Umschalt]
Verzerren (im freien Transformationsmodus) [Strg]
Transformation abbrechen (im freien Transformationsmodus) [Esc]
Das Kopierte frei transformieren Pixeldaten [Strg]+[Umschalt]+[T]
Transformieren Sie die kopierten Pixeldaten erneut und erstellen Sie eine Kopie [Strg]+[Umschalt]+[Alt]+[T] 】
Löschen Sie das Muster oder den ausgewählten Pfad im Auswahlfeld [DEL]
Füllen Sie den ausgewählten Bereich oder die gesamte Ebene mit der Hintergrundfarbe [Strg] + [BackSpace] oder [Strg] + [Entf]
Füllen Sie den ausgewählten Bereich oder die gesamte Ebene mit der Vordergrundfarbe [Alt] + [BackSpace] oder [Alt] + [Entf]
Öffnen Sie das Dialogfeld „Füllen“ [Shift] + [BackSpace ] oder [Umschalt]+[F5]
Aus Verlauf füllen [Alt]+[Strg]+[Rücktaste]
———————————— ——— ——————————————
7. Bildanpassung
Farbstufen anpassen [Strg]+[L]
Automatisch anpassen Farbstufe [Strg] + [Umschalt] + [L]
Öffnen Sie das Dialogfeld zur Kurvenanpassung. [Strg] + [M]
Fügen Sie einen neuen Punkt auf der Kurve des ausgewählten Kanals hinzu ( Fügen Sie im Dialogfeld „Kurve“ [Strg] Punkte im Bild hinzu und klicken Sie auf
, um auf allen Kurven außer zusammengesetzten Kurven neue Punkte hinzuzufügen (im Dialogfeld „Kurve“) [Strg]+[Umschalt]
—————————————————————————
8 Ausgewählten Punkt verschieben (im Dialogfeld „Kurve“) [Corner]/[↓]/[←]/[→]
Bewegt den ausgewählten Punkt in 10-Punkt-Schritten („Kurve“ im Dialogfeld). ) [Umschalt]+[Pfeil]
Mehrere Kontrollpunkte auswählen (im Dialogfeld „Kurve“) [Umschalt]Punkte hinzufügen und
drücken, um die Kontrollpunkte nach vorne zu verschieben („Kurve“ (Dialogfeld)) [Strg]+[Tab]
Bewegen Sie den Kontrollpunkt zurück (im Dialogfeld „Kurve“) [Strg]+[Umschalt]+[Tab]
Hinzufügen einen neuen Punkt (im Dialogfeld „Kurve“). Klicken Sie auf das Raster
, um Punkte zu löschen (im Dialogfeld „Kurve“). [Strg] Klicken Sie auf Punkt hinzufügen
, um die Auswahl aller Punkte aufzuheben auf dem ausgewählten Kanal (' Im Dialogfeld „Kurven“) [Strg]+[D]
Kurvengitter feiner oder gröber machen (im Dialogfeld „Kurven“) [Alt] Klickgitter hinzufügen
um den Farbkanal auszuwählen (im Dialogfeld „Kurve“) [Strg]+[~]
Wählen Sie den monochromen Kanal aus (im Dialogfeld „Kurve“) [Strg]+[Zahl ]
Öffnen Sie das Dialogfeld „Farbbalance“ [Strg]+[B]
Öffnen Sie das Dialogfeld „Farbton/Sättigung“ [Strg]+[U]
Vollständige Bildanpassung (im Dialogfeld „Farbton/Sättigung“) [Strg]+[~]
Nur Rot anpassen (im Dialogfeld „Farbton/Sättigung“) [Strg]+[1]
Nur Gelb anpassen (im Dialogfeld „Farbton/Sättigung“) /Dialogfeld „Sättigung“) [Strg]+[2]
Nur Grün anpassen (im Dialogfeld „Farbton/Sättigung“) [Strg]+[3 ]
Nur Grün-Cyan anpassen (im Dialogfeld „Farbton/Sättigung“) [Strg]+[4]
Nur Blau anpassen (im Dialogfeld „Farbton/Sättigung“) [Strg]+[ 5]
Nur Magenta anpassen (im Dialogfeld „Farbton/Sättigung“) [Strg]+[6]
Entfärben [Strg]+[Umschalt]+[U]
Phase umkehren [Strg]+[I]
———————————————————————————
9. Ebenenoperationen
Erstellen Sie eine neue Ebene aus dem Dialogfeld [Strg]+[Umschalt]+[N]
Erstellen Sie eine neue Ebene mit Standardoptionen [Strg]+[Alt]+ [Umschalt]+[N]
Erstellen Sie eine Ebene durch Kopieren von [Strg]+[J]
Erstellen Sie eine Ebene durch Ausschneiden von [Strg]+[Umschalt]+[J]
Gruppieren [Strg] + [G] mit der vorherigen Ebene
Gruppierung aufheben [Strg] + [Umschalt] + [G]
Nach unten zusammenführen oder Ebenen zusammenführen [Strg] + [ E]
Sichtbare Ebenen zusammenführen [Strg] + [Umschalt] + [E]
Verbundene Ebenen stempeln oder stempeln [Strg] + [Alt] 】+【E】
Sichtbare Ebene stempeln[Strg]+[Alt]+[Umschalt]+[E]
Aktuelle Ebene um eine Ebene nach unten verschieben[Strg]+[[]
Aktuelle Ebene nach oben verschieben eine Ebene [Strg]+[]]
Aktuelle Ebene nach unten verschieben [Strg]+[Umschalt]+[[]
Aktuelle Ebene nach oben verschieben [Strg]+ [Umschalt]+[]]
Nächste Ebene aktivieren [Alt]+[[]
Vorherige Ebene aktivieren [Alt 】+【]】
Untere Ebene aktivieren Ebene [Umschalt]+[Alt]+[[]
Aktivieren Sie die oberste Ebene [Umschalt]+[Alt]+[]]
Passen Sie die Transparenz der aktuellen Ebene (des aktuellen Werkzeugs) an hat keine numerischen Parameter, wie z. B. das Verschiebewerkzeug) [0] bis [9]
Den transparenten Bereich der aktuellen Ebene beibehalten (Schalter) [/]
Schatteneffekt (in im Dialogfeld „Effekt“) [Strg]+[1]
Innerer Schatteneffekt (im Dialogfeld „Effekt“) [Strg]+[2]
F1 -Hilfe
F2-Ausschneiden
F3-Kopieren
F4-Einfügen
F5-Pinselfeld ein-/ausblenden
F6-Farbfeld ein-/ausblenden
F7-Ebenenfeld ein-/ausblenden
F8-Informationsfeld ein-/ausblenden
F9-Aktionsfeld ein-/ausblenden
F12-Wiederherstellen
Umschalt+f5-Füllen
Umschalt+f6-Feder
Umschalt+f7-Auswahl → Auswahl umkehren
Strg+h-Ausgewählten Bereich ausblenden
Strg+D-Ausgewählten Bereich abbrechen
Strg+W-Datei schließen
Strg+Q-PS beenden
———————— ————————————————————
Vorgang abbrechen
1. Drücken Sie die Tabulatortaste, um die Toolbox anzuzeigen oder auszublenden und Farbpalette anpassen, drücken Sie die Tasten „Umschalt+Tab“, um andere Bedienfelder außer Werkzeugen anzuzeigen oder auszublenden.
2. Halten Sie die Umschalttaste gedrückt und klicken Sie mit dem Zeichenwerkzeug auf den Bildschirm, um eine gerade Linie zwischen jeweils zwei Punkten zu zeichnen. Halten Sie die Maus gedrückt und ziehen Sie, um eine horizontale oder vertikale Linie zu zeichnen.
3. Wenn Sie andere Werkzeuge verwenden, halten Sie die Strg-Taste gedrückt, um zur Funktion des Verschiebewerkzeugs zu wechseln (außer bei Auswahl des Handwerkzeugs) und halten Sie die Leertaste gedrückt, um zur Funktion des Handwerkzeugs zu wechseln .
4. Drücken Sie gleichzeitig Alt und Strg+oder-, um den Rahmen und den Bildschirm gleichzeitig zu vergrößern.
5. Wenn Sie andere Tools verwenden, drücken Sie Strg+Leertaste, um zum Vergrößern-Tool zu wechseln und das Bildanzeigeverhältnis zu vergrößern, und drücken Sie Alt+Strg+Leertaste, um zum Verkleinern-Tool zu wechseln und das Bildanzeigeverhältnis zu verkleinern .
6. Doppelklicken Sie mit der Maus auf das Handwerkzeug, um das Bild entsprechend der Größe des Fensters anzuzeigen.
7. Halten Sie die Alt-Taste gedrückt und doppelklicken Sie auf das PS-Baseboard, was dem Öffnen als entspricht.
8. Halten Sie die Umschalttaste gedrückt und doppelklicken Sie auf das untere PS-Board, was dem Speichern entspricht.
9. Halten Sie die Strg-Taste gedrückt und doppelklicken Sie auf die ps-Bodenplatte, was einer neuen Datei entspricht.
10. Halten Sie die Taste gedrückt und klicken Sie auf das Werkzeug mit einem kleinen Punkt in der Werkzeugbox, um durch die versteckten Werkzeuge zu blättern.
11. Drücken Sie Strg+Alt+{Zifferntaste 0} oder doppelklicken Sie mit der Maus auf das Zoom-Tool, um die Bilddatei im Verhältnis 1:1 anzuzeigen.
12. Solange Sie in verschiedenen Einstellungsfeldern die Alt-Taste gedrückt halten, wird die Abbruchtaste zur Reset-Taste, um die Standardeinstellungen wiederherzustellen.
13. Drücken Sie die Umschalt- und Rücktaste, um Fill zum Füllen des Dialogfelds direkt aufzurufen.
14. Drücken Sie die Alt+Rücktaste (Entf), um das Auswahlfeld mit der Vordergrundfarbe zu füllen. Drücken Sie die Strg+Rücktaste (Entf), um die Hintergrundfarbe in das Auswahlfeld zu füllen.
15. Drücken Sie gleichzeitig Strg und Alt, um es sofort auf eine neue Ebene zu kopieren und gleichzeitig das Objekt zu verschieben.
16. Beschneiden Sie das Bild mit dem Zuschneidewerkzeug und passen Sie den Zuschneidepunkt an, während Sie die Strg-Taste gedrückt halten, sodass er nicht zu nahe am Bildschirmrand liegt.
17. Wenn Sie nach einem Befehl in einem Makro (Aktion) einen neuen Befehl hinzufügen möchten, können Sie zuerst den Befehl auswählen, dann auf das Symbol „Aufzeichnung beginnen“ in der Palette klicken und „Befehl hinzufügen“ auswählen Klicken Sie auf das Symbol „Aufnahme beenden“.
18. Drücken Sie in den Bedienfeldern „Ebenen“, „Kanäle“ und „Pfade“ die Alt-Taste und dann das Werkzeugsymbol unten in diesen Bedienfeldern. 19. Wenn Sie den Filter „Filter→Rendern→Lichteffekte“ verwenden Wenn Sie die Lichtquelle im Dialogfeld kopieren möchten, können Sie zunächst die Alt-Taste gedrückt halten und dann die Lichtquelle zum Kopieren ziehen.
20. Halten Sie die Umschalttaste gedrückt und drücken Sie die Tabulatortaste, um andere Paletten außer der Toolbox anzuzeigen oder auszublenden.
21 Halten Sie beim Aufrufen des Kurvendialogs die Taste gedrückt und klicken Sie darauf Gitterlinien können durch Klicken mit der Maus hinzugefügt werden, um die Kurvengenauigkeit zu verbessern.
22. Wenn Sie die Kopie zwischen den beiden oberen Fenstern ziehen möchten, halten Sie während des Ziehvorgangs die Umschalttaste gedrückt. Das Bild wird automatisch zentriert, nachdem es in das Zielfenster gezogen wurde.
23. Wenn Sie die Umschalttaste gedrückt halten, um einen Bereich auszuwählen, können Sie einen neuen Bereich zum ursprünglichen Bereich hinzufügen. Wenn Sie die Alt-Taste gedrückt halten, um einen Bereich auszuwählen, können Sie den neuen ausgewählten Bereich vom ursprünglichen Bereich subtrahieren . Wenn Sie gleichzeitig die Umschalt- und Alt-Taste gedrückt halten, um einen Bereich auszuwählen, erhalten Sie den Teil, der den ursprünglichen Auswahlbereich schneidet
24. Halten Sie beim Verschieben von Ebenen und Auswahlfeldern die Umschalttaste gedrückt Bewegen Sie sich horizontal, vertikal oder in einem 45-Grad-Winkel. Drücken Sie die Richtungstasten auf der Tastatur, um jeweils 1 Pixel zu verschieben, halten Sie die Umschalttaste gedrückt und verwenden Sie die Pfeiltasten auf der Tastatur, um jeweils 10 Pixel zu verschieben.
25. Um das Stiftwerkzeug zum Erstellen eines Pfads zu verwenden, halten Sie die Umschalttaste gedrückt, um zu erzwingen, dass der Pfad oder die Richtungslinie vorübergehend horizontal oder vertikal verläuft, oder halten Sie die Strg-Taste gedrückt Wechseln Sie zum Pfadauswahlwerkzeug. Halten Sie die Alt-Taste gedrückt, um den Stiftcursor zu bewegen, um die Richtung der Richtungslinie zu ändern. Drücken Sie die Alt-Taste und klicken Sie auf den Pfad Um mehrere Pfade gleichzeitig auszuwählen, halten Sie die Umschalttaste gedrückt und klicken Sie nacheinander. Halten Sie die Tasten Strg+Alt gedrückt und bewegen Sie sich näher an den Pfad Pfad. Es wird zum Stiftwerkzeug zum Hinzufügen von Knoten gewechselt.
26. Wenn Sie das Auswahlwerkzeug verwenden, drücken Sie die Umschalttaste und ziehen Sie die Maus, um einen Auswahlbereich außerhalb des ursprünglichen Auswahlfelds hinzuzufügen. Drücken Sie gleichzeitig die Umschalt- und Alt-Taste und ziehen Sie die Maus, um einen auszuwählen Bereich, der das ursprüngliche Auswahlfeld überlappt (Schnittpunkt).
27.Strg+Entf, um die Vordergrundfarbe auszufüllen, Strg oder Umschalt+Entf, um die Hintergrundfarbe auszufüllen.
28. Leertaste plus Strg (beachten Sie die Reihenfolge), um die Lupe schnell aufzurufen, und dann Alt hinzufügen, um sie in ein Verkleinerungsglas zu verwandeln.
29. Wenn Sie das Bild im Internet verwenden möchten, können Sie den Bildmodus auf indizierte Farbe einstellen. Dies bietet die Vorteile einer geringen Dateigröße und einer schnellen Übertragung. Sie können den Transparenzeffekt einstellen und die Datei im GIF-Format speichern.
30. Wenn Sie den Filter → Rendern → Wolken verwenden, halten Sie zuerst die Alt-Taste gedrückt, um den Kontrast der Wolken zu erhöhen, und halten Sie zuerst die Umschalttaste gedrückt, um den Kontrast zu verringern.
31. Doppelklicken Sie auf die Lupe, um die Bildschirmgröße im Verhältnis 100 % anzuzeigen.
32. Drücken Sie Strg+R, um das Lineal anzuzeigen. Halten Sie gedrückt, während das Lineal die Hilfslinie herauszieht, um die Hilfslinie genau an die Skala heranzuführen.
33. Wenn Sie die Funktion „Freie Transformation“ (Ebene → Frei → Transformieren) verwenden, drücken Sie die Strg-Taste und ziehen Sie einen Kontrollpunkt, um die Verformung nach Belieben anzupassen, und ziehen Sie einen Kontrollpunkt, um die Neigung anzupassen gleichzeitig ausführen; drücken Sie die Alt-Taste und ziehen Sie einen Kontrollpunkt, um die Symmetrie anzupassen; drücken Sie Umschalt+Strg+Alt und ziehen Sie einen Kontrollpunkt, um den perspektivischen Effekt anzupassen.
34. Klicken Sie in ps5.0 oder höher mit der rechten Maustaste auf den Text und wählen Sie Effekte in der Ebene aus, um schnell Schatten- und Lichteffekte zu erstellen, die sich mit der Schriftart ändern.
35. Wählen Sie bei der Installation von ps alle anderen Länder in ausgewählten Ländern aus. Stellen Sie sicher, dass nach der Installation in ausgewählten Komponenten Chinesisch verwendet werden kann.
36. Klicken Sie in ps5.0 auf das kleine Dreieck in der oberen rechten Ecke des Verlaufskontrollfelds und wählen Sie Verlauf löschen, um Ihren virtuellen Speicherbedarf vorübergehend zu verringern.
37. Wenn Sie bei Verwendung des Filters „Filter→Render→Wolken“ deutlichere Texturmuster erzeugen möchten, können Sie die Alt-Taste gedrückt halten, bevor Sie diesen Befehl ausführen.
38. Bei Verwendung der meisten Werkzeuge drücken Sie die Feststelltaste, um zwischen dem Werkzeugsymbol und der genauen Zehnerzeile zu wechseln.
39. Drücken Sie die f-Taste, um die Anzeigemodussequenz des PS-Panels zu ersetzen: Standardanzeige, Vollbildanzeige mit Menü, Vollbildanzeige.
40. Wenn Sie das Auswahlfeld von der Mitte aus zeichnen möchten, halten Sie die Alt-Taste gedrückt und ziehen Sie.
——————————————————————————
11. Arbeitsoberfläche
Nach dem Start gelangen Sie in die ps-Arbeitsoberfläche, die aus den folgenden Teilen besteht:
Titelleiste: Befindet sich oben im Hauptfenster, die ps-Markierung befindet sich ganz links und die Schaltflächen zum Minimieren und Maximieren Die Schaltflächen „/Wiederherstellen“ und „Schließen“ befinden sich auf der rechten Seite.
Eigenschaftsleiste (auch Werkzeugoptionsleiste genannt): Nach Auswahl eines Werkzeugs wechselt die Eigenschaftsleiste zu den Eigenschafteneinstellungsoptionen des entsprechenden Werkzeugs und die entsprechenden Optionen können geändert werden.
Menüleiste: Die Menüleiste bietet Menüsteuerung für alle Fenster in der gesamten Umgebung, einschließlich neun Elementen: Datei, Bearbeitung, Bild, Ebene, Auswahl, Filter, Ansicht, Fenster und Hilfe.
Es gibt zwei Möglichkeiten, alle Befehle in ps auszuführen: eine über das Menü und eine über die Tastenkombination.
Bildbearbeitungsfenster: Das mittlere Fenster ist das Bildfenster, das den Hauptarbeitsbereich von ps darstellt und zur Anzeige von Bilddateien verwendet wird. Das Bildfenster verfügt über eine eigene Titelleiste, die grundlegende Informationen zum Öffnen der Datei bereitstellt, z. B. Dateiname, Zoomfaktor, Farbmodus usw.
Wenn zwei Bilder gleichzeitig geöffnet sind, können Sie zwischen ihnen wechseln, indem Sie auf das Bildfenster klicken. Sie können Strg+Tab verwenden, um das Bildfenster zu wechseln.
Statusleiste: Am unteren Rand des Hauptfensters befindet sich die Statusleiste, die aus drei Teilen besteht:
(1) Der ganz rechte Teil ist Die Textzeile zeigt das aktuell ausgewählte Werkzeug und Informationen wie Funktionen und Auswirkungen der durchgeführten Operationen an.
(2) Auf der linken Seite befindet sich die Zoomleiste, die das Anzeigeverhältnis des aktuellen Bildfensters anzeigt. Der Benutzer kann in diesem Fenster auch einen Wert eingeben und die Eingabetaste drücken, um das Anzeigeverhältnis zu ändern.
(3) In der Mitte befindet sich ein Vorschaufeld. Klicken Sie rechts auf die Schaltfläche mit dem schwarzen Dreieck, um das Popup-Menü zu öffnen. Wählen Sie einen beliebigen Befehl aus. Die entsprechenden Informationen werden im Vorschaufeld angezeigt.
Dokumentgröße: Gibt an, dass die aktuell angezeigte Bilddateigröße die Größe ist. Die Zahl auf der linken Seite gibt die Größe des Bildes ohne Daten wie Ebenen und Kanäle an, und die Zahl auf der rechten Seite gibt die Gesamtdateigröße des aktuellen Bildes an.
Dokumentprofil: Der Farbmodus der Datei wird in der Statusleiste angezeigt.
Dokumentgröße: Die Größe (Breite und Höhe) des Dokuments wird in der Statusleiste angezeigt.
Scratch-Disk-Größe: genutzte und verfügbare Speichergröße.
Effizienz: Stellt die Arbeitseffizienz von ps dar. Unter 60 % bedeutet, dass die Festplatte des Computers möglicherweise nicht mehr in der Lage ist, die Anforderungen zu erfüllen.
Timing: Die Zeit, die für die Ausführung des letzten Vorgangs benötigt wurde.
Aktuelles Werkzeug: Das aktuell ausgewählte Werkzeug.
Symbolleisten-Toolbox: Mit den Werkzeugen in der Toolbox können Bilder ausgewählt, gezeichnet, bearbeitet und angezeigt werden. Ziehen Sie die Titelleiste der Toolbox, um die Toolbox zu verschieben. Klicken Sie, um ein Werkzeug auszuwählen. In der Eigenschaftsleiste werden dann die Eigenschaften des Werkzeugs angezeigt. Bei einigen Werkzeugen befindet sich in der unteren rechten Ecke ein kleines Dreieckssymbol, das darauf hinweist, dass sich am Werkzeugort eine Werkzeuggruppe befindet, die mehrere verwandte Werkzeuge umfasst.
Systemsteuerung: Insgesamt gibt es 14 Bedienfelder, die über „Fenster/Anzeige“ angezeigt werden können.
Drücken Sie die Tabulatortaste, um das Befehlsfeld, die Eigenschaftsleiste und die Toolbox automatisch auszublenden. Drücken Sie die Taste erneut, um die oben genannten Komponenten anzuzeigen.
Drücken Sie Umschalt+Tab, um das Bedienfeld auszublenden und die Toolbox beizubehalten.
Feld auswählen-Marquee(M)
Verschieben-Bewegen(V)
set Lasso(L)
Zauberstab(W)
Injektionslanze (J)
Pinsel (B)
Bleistift(N)
Stempel(n)
Verlaufspinsel-Werkzeug (Y)
Radiergummis (E)
Unschärfe (R)
Ausweichwerkzeug (O )
Stift (P)
Text (T)
Maß (U)
Verlauf (G)
Farbeimer-Werkzeug (K)
Saugrohr (I)
Handgriff (H)
Zoom (Z)
Die Standard-Vorder- und Hintergrundfarbe (D)
Vordergrund- und Hintergrundfarbe wechseln (X)
Bearbeitungsmoduswechsel (Q)
F Durch die Bildschirmmodi blättern (F)
———— —————————————————————————
1.Neu - ( Neu)
2.Offen - (Offen)
3.Öffnen als – (öffnen als)
4.Zuletzt geöffnet – (zuletzt geöffnete Datei)
5.Schließen – (schließen)
6.Speichern - (Speichern)
7.Speichern unter - (Speichern unter)
8.Für Web speichern - (Im vom Web verwendeten Format speichern)
9.Zurücksetzen - (Wiederherstellen)
10.Place-(Place)
11.Import-(Input)
-(1) PDF-Bild
-( 2) Anmerkungen-(Anmerkungen)
12.Exportieren-(Ausgabe)
13.Arbeitsablauf verwalten-(Verwaltungsarbeitsablauf)
-(1) Einchecken-(Registrierung). )
-(2) Auschecken rückgängig machen-(Abmeldung wiederherstellen)
-(3) Auf Server hochladen-(Auf Server hochladen)
-(4) Hinzufügen zu Workflow – (Zum Workflow hinzufügen)
– (5) Aus Workflow öffnen – (Aus Workflow öffnen)
14.Automatisieren – (Auto)
– (1) Stapel - (Stapelverarbeitung)
- (2) Droplet erstellen - (Schnelle Stapelverarbeitung erstellen)
- (3) Bedingter Moduswechsel - (Bedingter Moduswechsel)
- (4) Kontaktabzug – (Kontaktformular)
– (5) Fixbild – (Limit-Bild)
– (6) Multi
– (7) Bildpaket -(Bildpaket)
-(8) Web-Fotogalerie
15.Dateiinformationen-(Dateieinführung)
16.Druckoptionen-(Druckoptionen)
17.Seite einrichten-(Seite einrichten)
18.Drucken-(Drucken)
19.Springen zu-(Springen zu)
20 .Beenden -(Beenden)
—————————————————————————————
2. Bearbeiten— — (Bearbeiten)
1.Rückgängig-(Wiederherstellen)
2.Schritt vorwärts-(vorwärts)
3.Schritt zurück-(zurück)
4.Fade-(Ausblenden)
5.Cut-(Schnitt)
6.Copy-(Kopieren)
7.Copy Merged-(Zusammenführungskopie)
8.Einfügen-(Einfügen)
9.Einfügen in-(Einfügen in)
10.Löschen-(Löschen)
11.Füllen - (Füllen)
12.Stroke-(Stroke)
13.Free Transform-(Freie Transformation)
14.Transform-(Transform)
-(1)Wieder-(Wieder)
-(2) Sacle-(Zoom)
-(3) Rotate-(Rotate)
-(4 )Skew -(schräger Schnitt)
-(5) Verzerren-(Verzerrung)
-(6) Perspektive-(Perspektive)
-(7) Drehen um 180° - ( Um 180 Grad drehen)
- (8) Um 90° im Uhrzeigersinn drehen - (um 90 Grad im Uhrzeigersinn drehen)
- (9) Um 90° gegen den Uhrzeigersinn drehen - (um 90 Grad gegen den Uhrzeigersinn drehen)
-(10) Flip Hpeizontal-(Horizontal spiegeln)
-(11) Flip Vertical-(Vertikal spiegeln)
15.Pinsel definieren-(Definitionspinsel)
16.Muster definieren – (Muster festlegen)
17.Benutzerdefinierte Form definieren – (benutzerdefinierte Form definieren)
18.Löschen – (Speicherdaten löschen)
-( 1) Rückgängig-(Wiederherstellen)
-(2) Zwischenablage-(Zwischenablage)
-(3) Historien-(Verlaufsaufzeichnung)
- (4) Alle - (Alle)
19.Farbeinstellungen – (Farbeinstellungen)
20.Voreinstellungsmanager – (Voreinstellungsmanager)
21.Einstellungen – (Standard)
- (1) Allgemein - (Normal)
- (2) Dateien speichern - (Speicherdateien)
- (3) Anzeige
————— ——————————————————————
3. Bild-(Bild)
1.Modus-(Modus)
-(1) Bitmap-(Bitmap)
-(2) Graustufen-(Graustufen)
-(3) Duotone-(Dual Tone)
-(4) Indizierte Farbe-(Indizierte Farbe)
-(5) RGB-Farbe
-(6) CMYK-Farbe
-(7) Laborfarbe
-(8) Mehrkanal-(Mehrkanal)
-(9) 8 Bits/Kanal-(8-Bit-Kanal)
-(10) 16 Bits/Kanal -(16-Bit-Kanal)
-(11) Farbtabelle-(Farbtabelle)
-(12) Zuordnungsprofil-(Konfigurationsdatei erstellen)
-( 13)In Profil konvertieren-(In Profil konvertieren)
2.Anpassen-(Anpassen)
-(1) Ebenen-(Farbniveau))
-(2 ) Auto Laves-(Automatische Farbstufen)
-(3) Auto Contrast-(Auto-Kontrast)
-(4) Curves-(Kurven) )
- (5) Farbbalance – (Farbbalance)
-(6) Helligkeit/Kontrast – (Helligkeit/Kontrast)
-(7) Farbton/Sättigung – (Farbton/Sättigung)
- (8) Entsättigen - (Entfärben)
- (9) Farbe ersetzen - (Farbe ersetzen)
- (10) Selektive Farbe-(Selektive Farbe)
-(11) Kanalmischer-(Kanalmischer)
-(12) Verlaufskarte-(Verlaufskarte)
- (13) Invertieren-(Umkehrung)
-(14) Equalize-(Farbausgleich)
-(15) Threshold-(Schwellenwert)
-(16 ) Posterize-(Farbtrennung)
- (17) Variationen-(Ändern)
3.Duplizieren-(Kopieren)
4.Bild anwenden-(Bild anwenden)
5.Berechnungen-(Berechnung)
6.Bildgröße-(Bildgröße)
7.Leinwandgröße-(Leinwandgröße)
8 .Leinwand drehen-(Leinwand drehen)
-(1) 180°-(180 Grad)
-(2) 90°CW-(90 Grad im Uhrzeigersinn)
-(3) 90°CCW-(90 Grad gegen den Uhrzeigersinn)
-(4) Beliebig-(jeder Winkel)
-(5) Horizontal spiegeln-(horizontale Drehung)
-(6) Vertikal spiegeln((vertikales Spiegeln)
9.Zuschneiden——(Schneiden)
10.Trim——(Trimmen)
11.Reverl All-(Alle anzeigen)
12.Histogram-(Histogram)
13.Trap-(Trap)
14.Extract-(Extract)
15.Liquify - (Verflüssigen)
————————————————————————————
4. Ebene-(Ebene)
1.Neu-(Neu)
-(1) Ebene-(Ebene)
-(2) Hintergrund aus Ebene- (Hintergrundebene)
-(3) Ebenensatz-(Ebenengruppe)
-(4) Ebenensatz aus verknüpften-(Ebenensatz aus verknüpften)
-( 5) Ebene durch Kopieren (Ebene durch Kopie)
-(6) Ebene durch Ausschneiden (Ebene durch Ausschneiden)
2 .Ebene duplizieren-(Ebene duplizieren)
3.Ebene löschen——(Ebene löschen)
4.Ebeneneigenschaften——(Ebeneneigenschaften)
5.Ebenenstil-(Ebenenstil)
-( 1) Mischoptionen-(Mischoptionen)
-(2) Schlagschatten-(Projektion)
-(3) Innerer Schatten-(Innerer Schatten)
-( 4) Äußeres Leuchten – (äußeres Leuchten)
-(5) Inneres Leuchten – (inneres Leuchten)
-(6) Abschrägung und Prägung – (Abschrägung und Relief)
-(7) Satin-(Glanz)
-(8) Farbüberlagerung-(Farbüberlagerung)
-( 9) Verlaufsüberlagerung-(Verlaufsüberlagerung)
-(10) Musterüberlagerung-(Musterüberlagerung)
-(11) Strich-(Strich)
-( 12) Ebeneneffekte kopieren-(Ebenenstil kopieren)
-(13) Ebeneneffekte einfügen-(Ebenenstil einfügen)
-(14) Ebeneneffekte in verknüpfte Elemente einfügen- Ebenenstil eingefügter Link)
-(15) Ebeneneffekte löschen-( Ebenenstil löschen)
-(16) Globales Licht-(globales Licht)
-(17) Ebene erstellen-(Ebene erstellen)
-(18) Alle ausblenden Effekte-(Alle Effekte anzeigen/verbergen)
-(19) Skalierungseffekte-(Skalierungseffekt)
6.Neue Füllebene-(neue Füllebene)
- (1) Volltonfarbe-(einfarbig)
-(2) Farbverlauf-(Farbverlauf)
-(3) Muster-(Muster)
7.Neue Anpassung Ebene-(Neue Einstellungsebene)
-(1) Ebenen-(Farbstufe)
-(2) Kurven-(Kurve)
-(3) Farbbalance -(Farbbalance)
-(4) Helligkeit/Kontrast-(Helligkeit/Kontrast)
-(5) Farbton/Sättigung-(Farbton/Sättigung)
- (6) Selektive Farbe – (Selektive Farbe)
-(7) Kanalmischer – (Kanalmischer)
– (8) Verlaufskarte – (Verlaufskarte)
- (9) Invertieren - (Inversion)
- (10) Schwellenwert - (Schwellenwert)
- (11) Posterisieren - (Farbtrennung)
8. Ebene ändern Inhalt – (Ebeneninhalt ändern)
9.Ebeneninhaltsoptionen – (Ebeneninhaltsoption)
10.Typ – (Text)
– (1) Arbeitspfad erstellen - (Arbeitspfad erstellen)
- (2) In Form konvertieren-(In Form konvertieren)
-(3) Horizontal-(Horizontal)
-(4) Vertical-(Vertical)
-(5) Anti-Aliasing None – (Aliasing eliminieren ohne)
– (6) Anti-Alias Crisp – (Aliasing deutlich eliminieren)
- (7) Anti-Alias Strong - (Aliasing stark eliminieren)
-(8) Anti-Alias Smooth-(Aliasing und Glättung eliminieren)
-( 9) In Absatztext umwandeln-(In Absatztext umwandeln)
-(10) Text verzerren – (Textverformung)
– (11) Alle Textebenen aktualisieren – (Alle Textebenen aktualisieren )
- (12) Alle fehlenden Schriftarten ersetzen - (Alle fehlenden Texte ersetzen)
11.Rasterisieren-(Rasterisierung)
-(1)Typ-(Text)
-(2) Form-(Form)
- (3) Inhalt füllen – (Inhalt füllen)
– (4) Ebenen-Beschneidungspfad – (Ebenen-Beschneidungspfad )
- (5) Ebene - (Ebene)
-(6)Verknüpfte Ebenen-(Verknüpfte Ebenen)
-(7)Alle Ebenen-(Alle Ebenen)
12.Neues ebenenbasiertes Slice-(ebenenbasiertes Slice)
13.Ebenenmaske hinzufügen-(Ebenenmaske hinzufügen)
-(1) Alles anzeigen-(Anzeigen alle)
-(2) Alle ausblenden – (Alle ausblenden)
– (3) Auswahl einblenden – (Auswahl anzeigen)
– (4) Auswahl ausblenden – ( Auswahl ausblenden)
14.Ebenenmaske aktivieren – (Ebenenmaske aktivieren)
15.Ebenen-Beschneidungspfad hinzufügen – (Ebenen-Beschneidungspfad hinzufügen)
– (1) Anzeigen Alle – (Alle anzeigen)
-(2)Alle ausblenden-(Alle ausblenden)
-(3) Aktueller Pfad-(aktueller Pfad)
16.Ebene aktivieren Beschneidungspfad-(Ebenenbeschneidungspfad aktivieren)
17.Gruppe verknüpft-(Gruppierung auf der vorherigen Ebene)
18.Gruppierung aufheben-(Gruppierung aufheben)
19.Anordnen- (Anordnen)
-(1) Nach vorne bringen-(Nach oben setzen)
-(2) Nach vorne bringen-(Eine Ebene nach vorne verschieben)
-(3) Nach hinten senden-(eine Ebene zurückbewegen)
-(4) Nach hinten senden-(nach unten verschieben)
20.Verknüpfte Elemente anordnen-(ausrichten Verknüpfungsdiagrammebene)
-(1) Oberkanten-(Oberkante)
-(2) Vertikale Mitte-(vertikale Mitte)
-(3) Unterkanten -( Unterkante)
-(4) Linke Kanten-(links)
-(5) Horizontale Mitte-(horizontale Mitte)
-(6) Rechte Kanten -( Rechts)
21.Verknüpft verteilen-(Verteilt verknüpft)
-(1) Oberkanten-(Oberkante)
-(2) Vertikale Mitte-( Vertikal zentriert)
-(3) Untere Kanten-(Unterkante)
-(4) Linke Kanten-(Linke Seite)
-(5) Horizontale Mitte- (Horizontale Mitte)
-(6) Rechte Kanten-(rechts)
22.Alle verknüpften Ebenen sperren-(Alle verknüpften Ebenen sperren)
23.Verknüpfte zusammenführen- (Verknüpfte Ebenen zusammenführen)
24.Sichtbare zusammenführen – (Sichtbare Ebenen zusammenführen)
25. Bild abflachen – (Ebenen zusammenführen)
26.Mattierung – (Kante reparieren)
-(1) Definieren-(Kante entfernen)
-(2) Schwarze Matte entfernen-(Schwarze matte Kante entfernen)
-(3) Weiße Matte entfernen- (Weiß matt entfernen)
——————————————————————————————
5. Auswahl -(auswählen)
1.Alle-(alle)
2.Abwählen-(Auswahl aufheben)
3.Erneut auswählen-(erneut auswählen)
4.Inverse-(inverse Auswahl)
5.Color Range-(Farbbereich)
6.Feather-(Feder)
7.Modify-( Modifizieren )
-(1) Rand-(Erweitern)
-(2) Glatt-(Glatt)
-(3) Erweitern-(Erweitern)
-(4) Contract-(shrink)
8.Grow-(Auswahl erweitern)
9.Similar-(die Auswahl ist ähnlich)
10. Auswahl transformieren-(Auswahl transformieren)
11.Auswahl laden-(Auswahl laden)
12.Auswahl speichern-(Auswahl speichern)
——————— — —————————————————————
6. Filter-(Filter)
1.LastFilter-(Letzter Filtervorgang )
2. Künstlerisch- (künstlerischer Effekt)
- (1) Buntstift- (Farbstift)
- (2) Ausschnitt- (ClipArt)
-(3) Trockenpinsel-(trockene Striche)
-(4) Filmkörnung-(Filmkörnung)
-(5) Fresko-(Wandgemälde)
-(6) Neon Glow-(Neonlicht)
-(7) Paint Daubs-(Räucherstäbchen)
-(8) Spachtel-(Palettenmesser)
-(9) Plastikfolie-(Plastikverpackung)
-(10) Posterkanten-(Posterkante)
-(11) Grobe Pastelle-(rauer Farbstift)
- (12) Smudge Stick- (Malverschmierer)
- (13) Sponge- (Schwamm)
- (14) Untermalung- (Schattierungseffekt)
-(15) Aquarell-(Aquarell)
3.Unschärfe-(unscharf)
-(1) Unschärfe-(unscharf)
- (2) Mehr verwischen – (weitere Unschärfe)
– (3) Gaußsche Unschärfe – (Gaußsche Unschärfe)
– (4) Bewegungsunschärfe – (Bewegungsunschärfe)
-(5) Radiale Unschärfe – (radiale Unschärfe)
-(6) Intelligente Unschärfe – (spezielle Unschärfe)
4. Pinselstriche – (Pinselstrich)
- (1) Akzentuierte Kanten – (verstärkte Kanten)
-(2) Abgewinkelter Strich – (abgewinkelte Linien)
-(3) Kreuzschraffur – (schraffierte Linien)
- (4) Dunkle Striche-(Dunkle Linien)
-(5) Tintenkonturen-(Tintenübersicht)
-(6) Spritzer-(Airbrush)
-( 7) Gesprühte Striche-(gesprühte Linien)
-(8) Sumi
5.Verzerren-(verzerrt)
-(1 ) Diffuse Glow-(Diffuses helles Licht )
-(2) Verschieben-(Ersatz)
-(3) Glas——(Glas)
-(4) Ocean Ripple - (Ocean Ripple)
- (5) Pinch - (Squeeze)
- (6) Polarkoordinaten - (Polarkoordinaten)
- (7) Ripple - (Ripple)
-(8) Shear-(Shear)
-(9) Spherize-(Spherization)
-(10) Twirl-(Rotation Distortion) )
- (11) Welle-(Welle)
-(12) Zickzack-(Wasserwelle)
6.Rauschen-(verschiedene Farben)
-(1) Rauschen hinzufügen -(Rauschen hinzufügen)
-(2) Despeckle-(Flecken entfernen)
-(3) Staub
Tastenkombinationen, Photoshop Liste häufig verwendeter Tastenkombinationen
7. Ansicht – (Ansicht)
1. Neue Ansicht – (Neue Ansicht)
2. Benutzerdefiniert-(angepasst)
-(2) Arbeits-CMYK-(Prozess-CMYK)
-(3) Arbeits-Cyan-Platte-(Prozess-Cyan-Platte)
-(4 ) Arbeitsplatte Magenta – (Verarbeitung der Platte Magenta)
-(5) Arbeitsplatte Gelb – (Verarbeitung der Platte Gelb)
-(6) Arbeitsplatte Schwarz – (Verarbeitung der schwarzen Version)
-(7) Arbeits-CMY-Platte-(Verarbeitung der CMY-Version)
-(8) Macintosh RGB
-(9) Windows RGB
-(10 )RGB überwachen-(RGB überwachen)
-(11)Papierweiß simulieren-(Papierweiß simulieren)
-(12)Tintenschwarz simulieren-(Tintenschwarz simulieren)
3.Proof-Farbe——(Proof-Farbe)
4.Gamut-Verkabelung——(Gamut-Warnung)
5. Vergrößern – (vergrößern)
6. Verkleinern – (verkleinern)
7. Auf Bildschirmgröße anpassen – (vollständige Leinwandanzeige)
8.Tatsächliche Pixel-(tatsächliche Pixel)
9.Druckgröße-(Druckgröße)
10.Extras anzeigen-(Extras anzeigen)
11.Anzeigen- (zeigen)
-(1) Auswahlkanten-(Auswahlkante)
-(2) Zielpfad-(Zielpfad)
-(3) Raster-( Raster)
-(4) Hilfslinien-(Referenzlinien)
-(5) Scheiben-(Scheiben)
-(6) Notizen-(Notizen)
-(7) Alle-(alle)
-(8) Keine-(keine)
-(9) Extras-Optionen anzeigen-(zusätzliche Optionen anzeigen)
12.Lineale anzeigen-(Lineale anzeigen)
13.Snap-(Ausrichten)
14.Snap To-(Snap to)
-(1) Hilfslinien – (Referenzlinie)
– (2) Raster – (Raster)
– (3) Slices – (Slice)
– (4) Dokumentgrenzen – ( Dokumentgrenze)
-(5) Alle-(Alle)
-(6) Keine-(Keine)
15.Hilfslinien anzeigen-(Hilfslinien sperren)
16.Leitfäden löschen-(Leitfäden löschen)
17.Neue Leitfäden-(Neue Leitfäden)
18.Slices sperren-(Slices sperren)
19 .Slices löschen-(Slices löschen)
————————————————————————————
8. Windows-(Fenster)
1.Kaskade-(Kaskade)
2.Kachel-(Collage)
3.Symbole anordnen-(Symbole anordnen)
4.Alle schließen-(Alle schließen)
5.Tools anzeigen/ausblenden-(Tools anzeigen/ausblenden)
6.Optionen anzeigen/ausblenden-(Optionen anzeigen/ausblenden) Ausblenden Option)
7.Navigator ein-/ausblenden – (Navigation ein-/ausblenden)
8.Info ein-/ausblenden – (Informationen ein-/ausblenden)
9.Einblenden / Farbe ausblenden-(Farben anzeigen/verbergen)
10.Farbfelder anzeigen/verbergen-(Farbfelder anzeigen/verbergen)
11.Stile anzeigen/verbergen-(Stile anzeigen/verbergen)
12.Verlauf anzeigen/verbergen-(Verlauf anzeigen/verbergen)
13.Aktionen anzeigen/verbergen-(Aktionen anzeigen/verbergen)
14.Ebenen anzeigen/verbergen -( Ebenen anzeigen/ausblenden)
15.Kanäle anzeigen/ausblenden-(Kanäle anzeigen/ausblenden)
16.Pfade anzeigen/ausblenden-(Pfade anzeigen/ausblenden)
17 .Zeichen anzeigen/ausblenden – (Zeichen anzeigen/ausblenden)
18.Absatz anzeigen/ausblenden – (Absätze anzeigen/ausblenden)
19.Statusleiste anzeigen/ausblenden – (Status anzeigen/ausblenden
20.Palettenpositionen zurücksetzen-(Palettenposition zurücksetzen)
STRG+T (freie Transformation) STRG+J (Ebene kopieren) STRG+G (Gruppe erstellen) )
STRG+ALT+T (Kopieren und Transformieren) UMSCHALT+STRG+ALT+T (Drei-Tasten-Kombination T zum Erstellen von N Linien)
STRG+E (Ebenen zusammenführen) STRG+H (Hilfslinien hervorheben oder Hilfslinien ausblenden)
STRG+D (Auswahl aufheben) UMSCHALT+STRG+J (eine neue Ebene mit Ausschnitt erstellen)
STRG+Ebenen-Miniaturansicht (Ebene in die Auswahl laden)
STRG+Neue Ebene erstellen (eine neue Ebene unter der blauen Ebene erstellen)
Das obige ist der detaillierte Inhalt vonPS-Tastenkombination zum Anzeigen der Bildgröße. Für weitere Informationen folgen Sie bitte anderen verwandten Artikeln auf der PHP chinesischen Website!

