Heim >Betrieb und Instandhaltung >Windows-Betrieb und -Wartung >So richten Sie ein LAN in Win10 und Win7 ein
So richten Sie ein LAN in Win10 und Win7 ein
- 王林Original
- 2020-01-08 14:01:329674Durchsuche

Die Win10-Systemeinstellungsmethode ist wie folgt:
1 Klicken Sie mit der rechten Maustaste auf die Schaltfläche „Windows“ in der unteren linken Ecke Desktop und wählen Sie „Geben Sie den Punkt „Systemsteuerung“ ein.
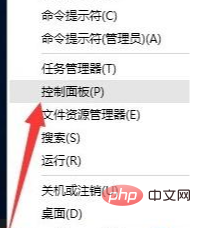
2. Nachdem Sie die Benutzeroberfläche „Systemsteuerung“ geöffnet haben, stellen Sie „Anzeigen nach“ auf „Große Symbole“ ein, suchen Sie in dieser Benutzeroberfläche nach dem Element „Heimnetzgruppe“ und klicken Sie darauf eintreten.
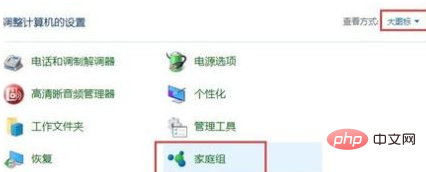
3. Klicken Sie in der sich öffnenden „Heimnetzgruppe“-Oberfläche auf die Schaltfläche „Heimnetzgruppe erstellen“, wie in der Abbildung gezeigt:
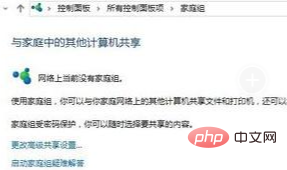
4. Folgen Sie dann in der sich öffnenden Benutzeroberfläche „Heimnetzgruppe erstellen“ dem Assistenten, wählen Sie den Dateiinhalt aus, der freigegeben werden soll, und klicken Sie auf die Schaltfläche „Weiter“
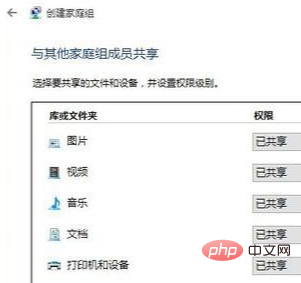
5. Nachdem die „Heimnetzgruppe“ erstellt wurde, wird die in der Abbildung gezeigte Schnittstelle „Heimnetzgruppenkennwort“ angezeigt. Notieren Sie sich das Heimnetzgruppenkennwort, das zum Hinzufügen anderer Computer zu dieser Heimnetzgruppe über das „Heimnetzgruppenkennwort“ verwendet wird. , um die Dateifreigabezugriffsfunktion zu erreichen.
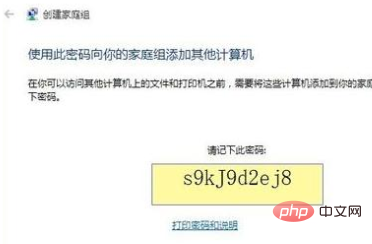
Win7-Systemeinstellungsmethode:
1. Öffnen Sie die „Systemsteuerung“ und klicken Sie zum Aufrufen auf das Element „Heimnetzgruppe“. Win7 erkennt automatisch das vom LAN-Computer erstellte Netzwerk „Heimnetzgruppe“ (siehe Abbildung). Klicken Sie auf die Schaltfläche „Jetzt beitreten“.
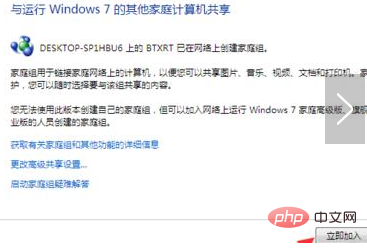
2. Als nächstes müssen Sie direkt hier alle Optionen auswählen, mindestens den Punkt „Dokument“ markieren und auf „Weiter“ klicken. Taste.
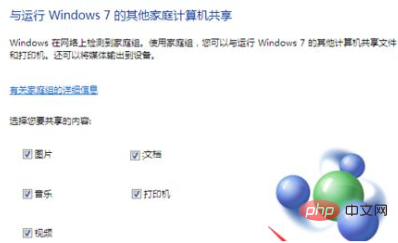
3. Zu diesem Zeitpunkt wird auf der Schnittstelle „Heimgruppengruppe beitreten“ das Fenster „Heimgruppenkennwort eingeben“ des Win10-Systems angezeigt Klicken Sie hier und klicken Sie auf die Schaltfläche „Weiter“.
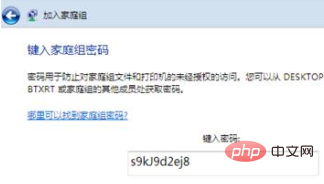
4. Wenn die Schnittstelle „Sie sind der Heimnetzgruppe erfolgreich beigetreten“ angezeigt wird, bedeutet dies, dass Sie der Heimnetzgruppe erfolgreich beigetreten sind. Klicken Sie auf die Schaltfläche „Fertig stellen“. Wie im Bild gezeigt:
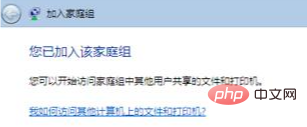
5. Starten Sie abschließend das Win7-System neu, öffnen Sie die Schnittstelle „Netzwerk“, erweitern Sie die Liste „Netzwerk“ und suchen Sie den Namen des Win10-Computers Klicken Sie auf „Freigegebene Ordner“, auf die Sie zugreifen können.
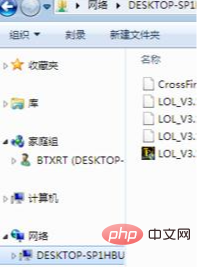
Empfohlene verwandte Artikel und Tutorials: Windows-Tutorial
Das obige ist der detaillierte Inhalt vonSo richten Sie ein LAN in Win10 und Win7 ein. Für weitere Informationen folgen Sie bitte anderen verwandten Artikeln auf der PHP chinesischen Website!

