So legen Sie den oberen und unteren Rand in Word fest
- 爱喝马黛茶的安东尼Original
- 2020-01-04 15:59:1338188Durchsuche

Legen Sie den oberen und unteren Rand in Word fest:
Schritt 1: Öffnen oder bearbeiten Sie zunächst das Word-Dokument, in dem Sie die Seite festlegen müssen Ränder, wie in der Abbildung gezeigt:

Schritt 2: Legen Sie es fest, indem Sie auf „Seitenlayout“ – „Ränder“ klicken. Wie im Bild gezeigt:
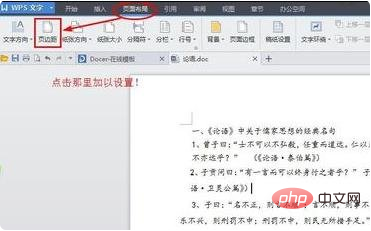
Schritt 3: Oder ändern Sie es, indem Sie im Dropdown-Menü „Datei“ – „Seite einrichten“ auswählen, wie im Bild gezeigt :
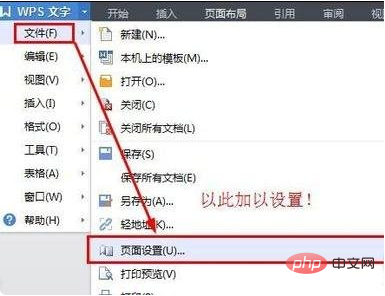
Schritt 4: Sie können die Einstellungsoptionen für den Seitenrand im entsprechenden Popup-Fenster sehen. Geben Sie Ihre eigenen Werte ein und klicken Sie unten auf „OK“, um die Einstellung abzuschließen. Nehmen Sie hier als Beispiel alle Einstellungen als „0“. Wie im Bild gezeigt:
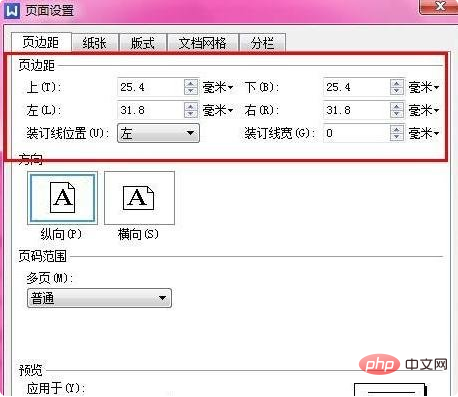
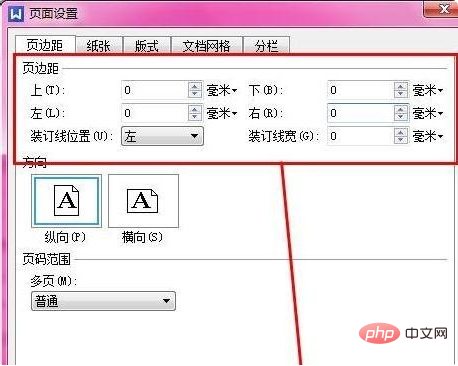
Schritt 5: Sie können den Vergleich vor und nach der Einstellung sehen, wie im Bild gezeigt:


Die chinesische PHP-Website bietet eine große Anzahl kostenloser Wort-Tutorials, die jeder gerne lernen kann!
Das obige ist der detaillierte Inhalt vonSo legen Sie den oberen und unteren Rand in Word fest. Für weitere Informationen folgen Sie bitte anderen verwandten Artikeln auf der PHP chinesischen Website!

