So heben Sie den Schutz eines Arbeitsblatts auf, wenn Sie Ihr geschütztes Passwort in Excel vergessen haben
- 尚Original
- 2019-12-24 09:46:4929156Durchsuche
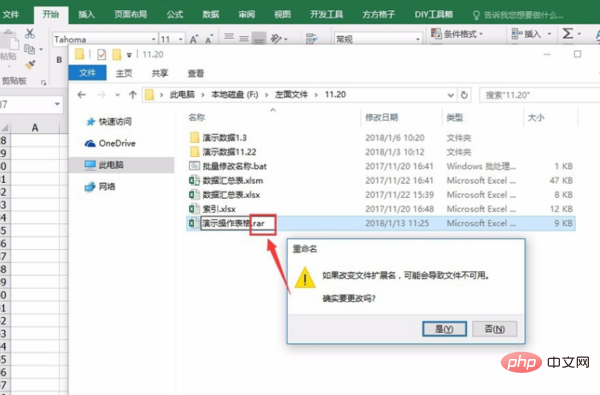
So heben Sie den Schutz eines Arbeitsblatts auf, wenn Sie vergessen haben, das Excel-Schutzkennwort aufzuheben:
Der erste Schritt besteht darin, ein Excel-Arbeitsblatt mit einem Arbeitsblattschutzkennwort zu finden und dann Der Suffixname wird in .rar geändert.
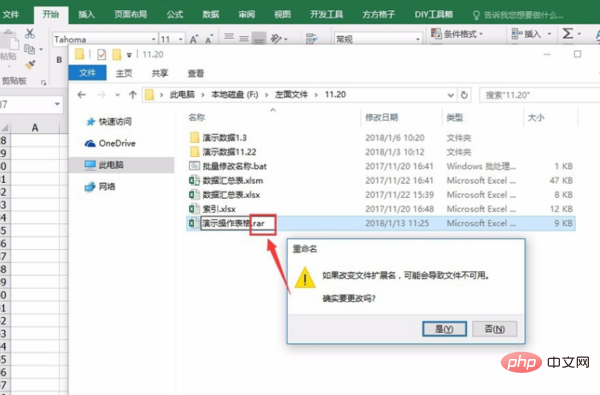
Der zweite Schritt besteht darin, die komprimierte Datei zu öffnen und den entsprechenden Pfad der Komprimierung zu finden.
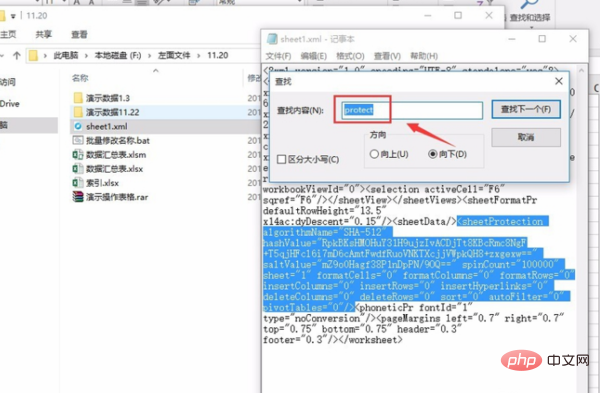
Der dritte Schritt besteht darin, die in der komprimierten Datei gefundene .xml-Datei per Drag & Drop zu verschieben, um sie zu ändern.
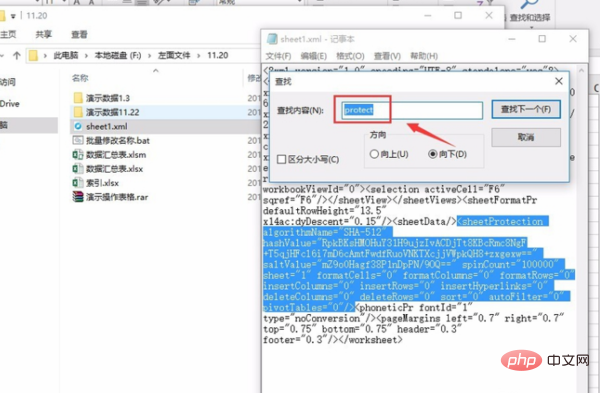
Der vierte Schritt besteht darin, den Schutzcode zu löschen, um den Schutz des Arbeitsblatts aufzuheben, es mit Notepad zu öffnen, dann nach [Schutz] zu suchen und den Namen zu ändern Löschen Sie aus
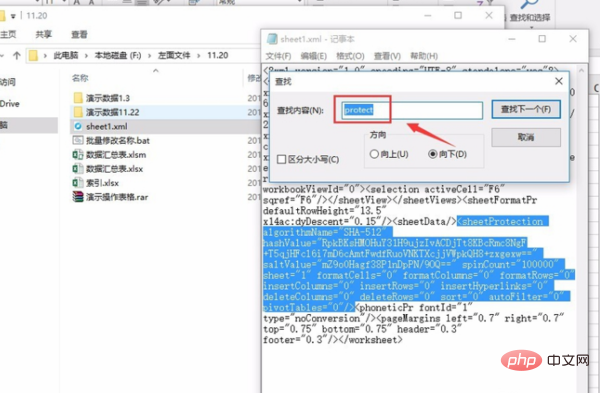
Der fünfte Schritt besteht darin, die .xml-Datei, die Sie gerade geändert haben, per Drag & Drop in das komprimierte Arbeitsblatt zu ziehen, um sie zu ersetzen.
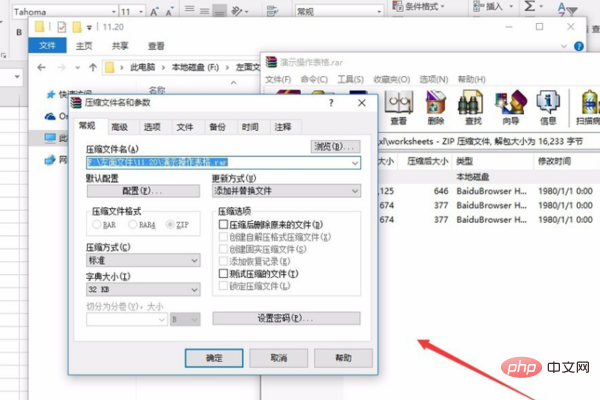
Der sechste Schritt besteht darin, das Dateinamensuffix in .xlsx zu ändern, das Excel-Formular zu öffnen und der Passwortschutz kann aufgehoben werden.
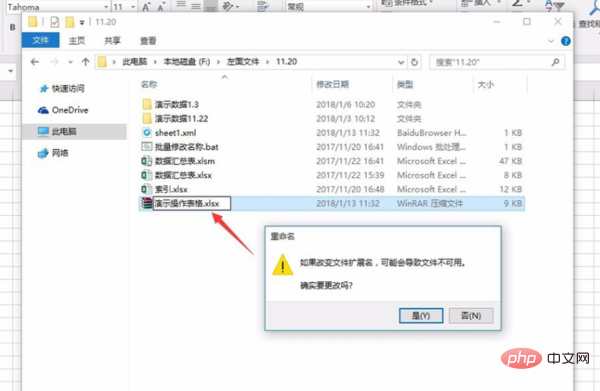
Schritt 7: Nachdem Sie den Schutz des Arbeitsblatts aufgehoben haben, können Sie das Arbeitsblatt auch erneut schützen und den Schutz des Arbeitsblatts unter der Option [Überprüfen] aufheben, wie in der Abbildung gezeigt.
Dieser Artikel stammt aus der Spalte Excel-Tutorial der chinesischen PHP-Website.
Das obige ist der detaillierte Inhalt vonSo heben Sie den Schutz eines Arbeitsblatts auf, wenn Sie Ihr geschütztes Passwort in Excel vergessen haben. Für weitere Informationen folgen Sie bitte anderen verwandten Artikeln auf der PHP chinesischen Website!


