So fügen Sie eine AutoForm in Word ein
- 王林Original
- 2019-12-19 13:14:1723244Durchsuche

Öffnen Sie das Word-Dokument und positionieren Sie den Cursor an der Stelle, an der Sie die AutoForm einfügen möchten. Klicken Sie auf „Einfügen“ – „Form“.
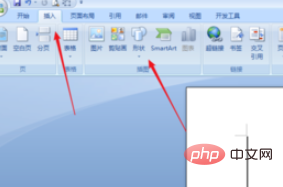
In der Dropdown-Option „Form“ klicken wir, um die gewünschte Form auszuwählen.
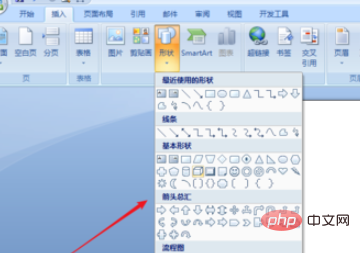
Wie im Bild gezeigt: Ziehen Sie die Maus, um die erforderlichen Grafiken einzufügen. Wenn wir einen perfekten Kreis, ein Quadrat oder ein gleichseitiges Dreieck einfügen müssen, müssen wir die Umschalttaste gedrückt halten.
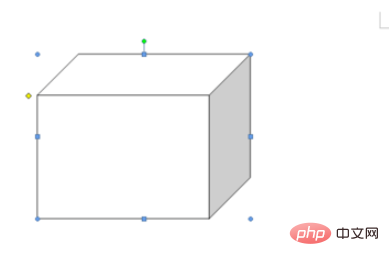
Klicken Sie auf die Grafik, um den ausgewählten Zustand anzuzeigen. Wir können die Maus ziehen, um die Größe der Grafik usw. zu ändern.
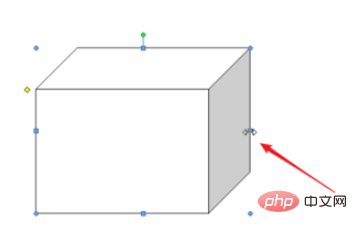
Bewegen Sie die Maus zu dem Punkt über dem Diagramm. Der Cursor ändert sich in einen Rotationspfeil. Ziehen Sie, um das Diagramm zu drehen.
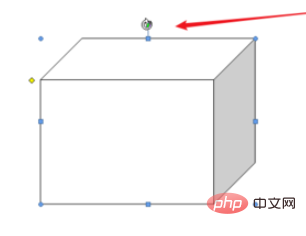
Klicken Sie mit der rechten Maustaste auf die hinzugefügte Grafik und wählen Sie „AutoShape-Format festlegen“ aus dem Popup-Menü. Sie können die Linienfarbe und -stärke ändern, Fülleffekte hinzufügen usw. zu den Grafiken.

Empfohlene verwandte Artikel und Tutorials: Word-Tutorial
Das obige ist der detaillierte Inhalt vonSo fügen Sie eine AutoForm in Word ein. Für weitere Informationen folgen Sie bitte anderen verwandten Artikeln auf der PHP chinesischen Website!

