Heim >Betrieb und Instandhaltung >Betrieb und Wartung von Linux >Installieren Sie das Linux-Betriebssystem auf der virtuellen Maschine
Installieren Sie das Linux-Betriebssystem auf der virtuellen Maschine
- 王林Original
- 2019-12-17 13:17:1311538Durchsuche
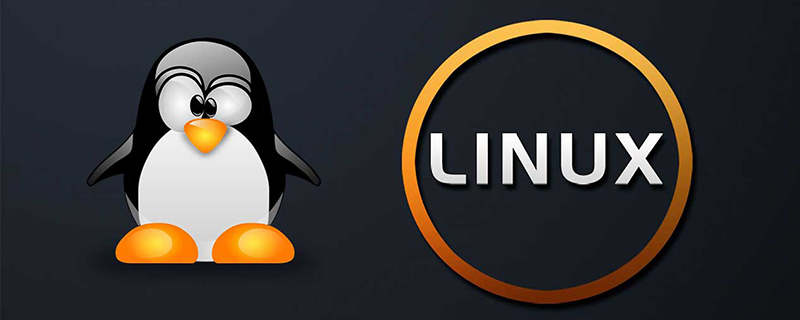
Öffnen Sie zunächst die VMware Workstation-Software und wählen Sie [Neue virtuelle Maschine erstellen]. Anschließend rufen wir die Benutzeroberfläche des Assistenten für neue virtuelle Maschinen auf Installationsquelle. Hier empfiehlt der Herausgeber, die dritte Option [Betriebssystem später installieren] zu wählen.
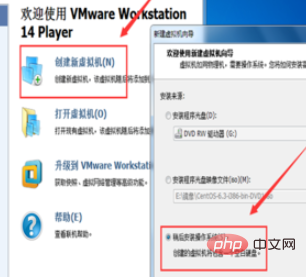
Der nächste Schritt besteht darin, das Linux-Betriebssystem und die CentOS6-Version auszuwählen. Diese Version benötigt weniger Ressourcen und ist für Anfänger geeignet.
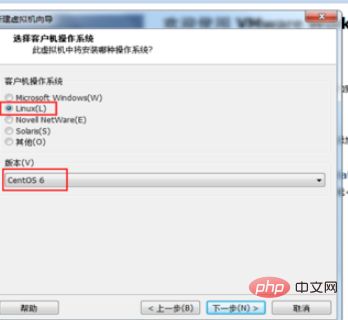
Empfohlenes kostenloses Online-Video-Tutorial: Linux-Video-Tutorial
Benennen Sie die virtuelle Maschine und wählen Sie den Speicherort aus. Das System verwendet hier im Allgemeinen standardmäßig das Laufwerk C, der Herausgeber empfiehlt jedoch, es nicht auf dem Laufwerk C zu speichern. Wenn das Laufwerk C eine große Anzahl von Dateien speichert, bleibt unser Computer hängen.
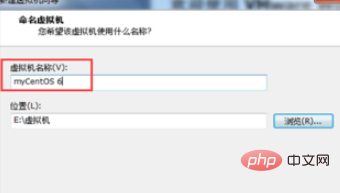
Weisen Sie der virtuellen Maschine den entsprechenden Festplattenspeicher zu. Die maximale Menge an Festplattenspeicher, die zugewiesen werden kann, hängt von der Größe der tatsächlichen Computerfestplatte ab . Im Allgemeinen wählen wir 20 GB, was für unsere Nutzung ausreicht. Klicken Sie nach Auswahl des Festplattenspeichers auf Weiter, um die Informationen zur virtuellen Maschine zu überprüfen.
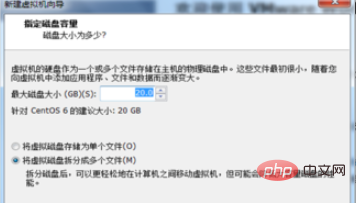
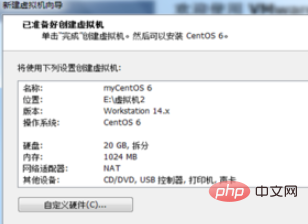
Klicken Sie auf [Einstellungen der virtuellen Maschine bearbeiten], um die virtuelle Maschine zu konfigurieren. Der Speicher muss hier mindestens 628 MB betragen Basierend auf der Computerkonfiguration. Wenn die Festplatte nicht ausreicht, können Sie sie hier hinzufügen. Klicken Sie außerdem auf [ISO-Image-Datei verwenden], um das CentOS-Image auszuwählen denn die anderen reichen im Allgemeinen aus.
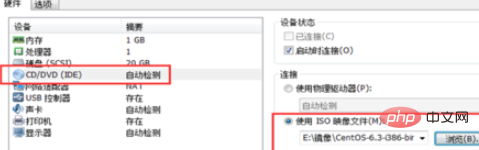
Klicken Sie auf [Virtuelle Maschine abspielen], um die Begrüßungsoberfläche für die Installation aufzurufen. Wir werden die folgenden 5 Nachrichten sehen. Hier erklärt Ihnen der Herausgeber die Bedeutung dieser 5 Informationen. Und hier wählen wir die erste Nachricht aus und drücken die Eingabetaste, um mit dem nächsten Schritt fortzufahren.
„Vorhandenes System installieren oder aktualisieren“: Ein vorhandenes System installieren oder aktualisieren
„System mit grundlegendem Videotreiber installieren“: Der Installationsvorgang verwendet einen einfachen Videotreiber
„Installiertes System retten“: Systemreparaturmodus aufrufen
„Vom lokalen Laufwerk starten“: Installation beenden und von der Festplatte starten
„Speichertest“: Speichermedienerkennung
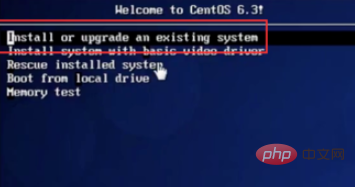
Klicken Sie auf [Überspringen], um zum nächsten Schritt zu gelangen, wählen Sie Vereinfachtes Chinesisch als Sprache und Amerikanisches Englisch als Tastatur aus. Wählen Sie dann das Basisspeichergerät aus, geben Sie den Hostnamen ein und wählen Sie das aus Zeitzone (Shanghai, Asien) und legen Sie das Passwort für das Verwaltungssystem fest.
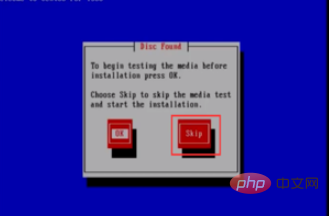
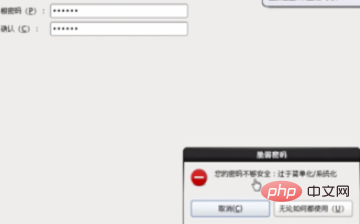
Wählen Sie [Benutzerdefiniertes Layout erstellen], rufen Sie die Festplattenschnittstelle auf und wählen Sie [Standardpartition], wählen Sie den Einhängepunkt und das Dateisystem Typ, teilen Sie die entsprechende Raumgröße. Erstellen Sie analog weitere Partitionen.
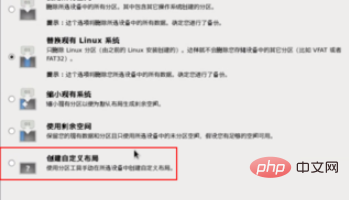
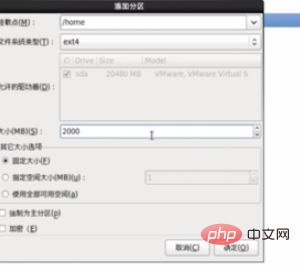
Gehen Sie nach der Partitionierung zum nächsten Schritt, klicken Sie auf [Formatieren], wählen Sie dann [Änderungen auf Festplatte schreiben] und warten Sie einen Moment Nach einer Weile gelangen Sie in die Benutzeroberfläche des Installationsassistenten und klicken auf „Weiter“.
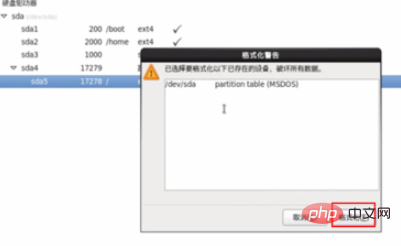
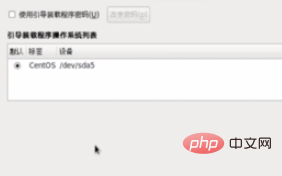
Wählen Sie Basisserver (Basisserver) aus, klicken Sie auf Weiter, um die Installationsoberfläche aufzurufen, warten Sie, bis die Installation abgeschlossen ist, und klicken Sie auf [ Neustart], um die Anmeldeoberfläche des Betriebssystems aufzurufen. Geben Sie dann den Anmeldenamen und das Passwort ein, um das Betriebssystem aufzurufen.
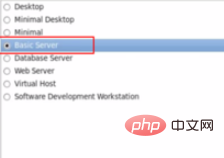
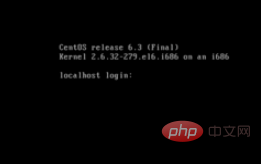
Wenn die Installation abgeschlossen ist und das Betriebssystem geöffnet wird, wird möglicherweise die Meldung „MKS konnte nicht verbunden werden: Zu viele Socket-Verbindungsversuche; aufgeben“ angezeigt " "Diese Frage. Zu diesem Zeitpunkt können wir die Systemsteuerung -> System und Sicherheit -> Verwaltungstools -> Dienste öffnen, um zu überprüfen, ob sie sich im Startstatus befindet sich nicht im Startzustand befindet, klicken Sie mit der rechten Maustaste und wählen Sie „Starten“, um das Problem zu lösen. Wenn angezeigt wird, dass es sich im Startzustand befindet, prüfen Sie, ob der Starttyp auf „Automatisch“ eingestellt ist. Wenn nicht, klicken Sie mit der rechten Maustaste und stellen Sie den Starttyp in den Eigenschaften auf „Automatisch“ ein.
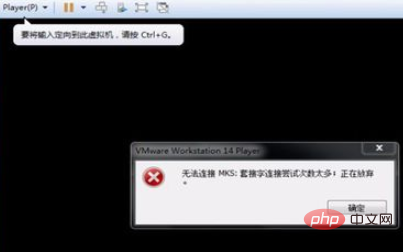
Empfohlene verwandte Artikel und Tutorials: Linux-Tutorial
Das obige ist der detaillierte Inhalt vonInstallieren Sie das Linux-Betriebssystem auf der virtuellen Maschine. Für weitere Informationen folgen Sie bitte anderen verwandten Artikeln auf der PHP chinesischen Website!

