Heim >Entwicklungswerkzeuge >VSCode >So schreiben und debuggen Sie .net-Projekte mit vscode
So schreiben und debuggen Sie .net-Projekte mit vscode
- 王林Original
- 2019-12-16 11:25:023489Durchsuche
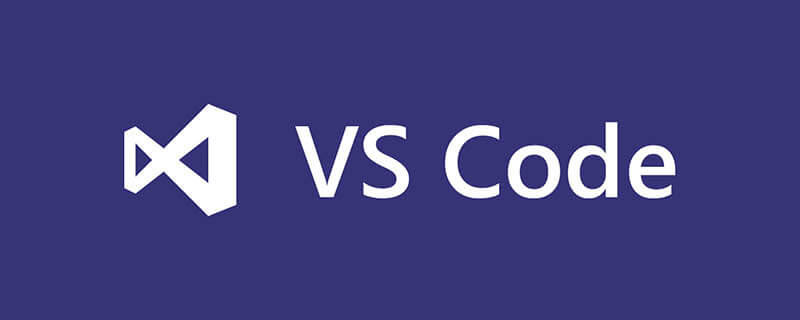
Plug-ins installieren
Verwendung von VSCode zum Schreiben von Dotnet-Kernprojekten, ich empfehle die Installation einiger sehr einzigartiger Funktionen , und Nützliche Erweiterungen, gerade aufgrund des Plug-In-Mechanismus von VSCode wird es leistungsfähiger und erfüllt unsere verschiedenen Anforderungen.
1. C#-Spracherweiterung
Dies ist erforderlich, um C#-Code mit VSCode zu schreiben. Nach der Installation wird der Debugger standardmäßig automatisch heruntergeladen.
2. [C# XML-Kommentar]
Mit diesem Plug-in können Sie schnell Kommentare hinzufügen und es installieren.
3. [C#-Erweiterungen]
Dieses Plug-in wird dringend empfohlen und kann Ihnen beim Erstellen der Datei helfen, den Dateiinhalt einschließlich des entsprechenden Namespace zu initialisieren.
Es gibt auch einige andere Hilfsklassen, wie EditorConfig, Guildes, One Dark Theme, Project Manager, Setting Sync usw.
Erstellen Sie eine neue Multiprojektlösung
Öffnen Sie das Befehlszeilentool und geben Sie Folgendes ein:
$:> dotnet new sln -o vscode_tutorial //在当前目录下 创建名为vscode_tutorial
Der obige Befehl verwendet dotnet sdk , Sie können eine neue Lösungsdatei manuell erstellen, ohne die Befehlszeile zu verwenden. Mit dotnet new können Sie jedoch einfacher Projekte im Zusammenhang mit Dotnet Core erstellen, wie in der folgenden Abbildung dargestellt:
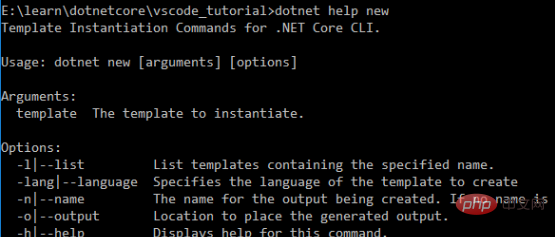
Nach dem Erstellen der Lösung müssen wir das Projekt erstellen, einschließlich eines Konsolenprojekts, eines Klassenbibliotheksprojekts und eines Unit-Test-Projekts.
Erstellen Sie zunächst ein öffentliches Klassenbibliotheksprojekt, um unsere Geschäftsmethoden zu speichern (vorausgesetzt, wir arbeiten an einem echten Projekt) (beachten Sie, dass es zu diesem Zeitpunkt in das SLN-Verzeichnis verschoben wurde)
$:> dotnet new classlib -o VSCodeTutorial.Common //在当前目录下新建类库项目VSCodeTutorial.Common $:> dotnet sln add VSCodeTutorial.Common/VSCodeTutorial.Common.csproj //将项目添加到解决方案中
Auf die gleiche Weise haben wir das Konsolenprojekt und das Unit-Test-Projekt erstellt
$:> dotnet new console -o VSCodeTutorial.ConsoleApp $:> dotnet sln add VSCodeTutorial.ConsoleApp/VSCodeTutorial.ConsoleApp.csproj $:> dotnet new xunit -o VSCodeTutorial.UnitTest $:> dotnet sln add VSCodeTutorail.UnitTest/VSCodeTutorial.UnitTest.csproj
Hier ist zu beachten, dass der Name der Steuervorlage Console ist und wir für Unit-Tests xunit verwenden.
Zu diesem Zeitpunkt wurde unsere Projektstruktur erstellt. Öffnen wir mit VsCode das aktuelle Verzeichnis, um die fertige Projektstruktur anzuzeigen, wie unten gezeigt:
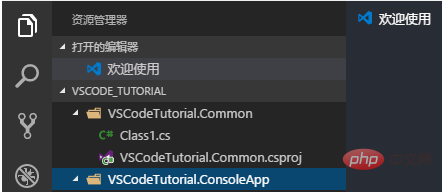
Abhängigkeiten zwischen Projekten hinzufügen
Verwenden Sie VsCode, um die Projektdatei VSCodeTutorial.ConsoleApp.csproj zu öffnen und einen Verweis auf das Common-Projekt darin hinzuzufügen
<Project Sdk="Microsoft.NET.Sdk">
<PropertyGroup>
<OutputType>Exe</OutputType>
<TargetFramework>netcoreapp1.1</TargetFramework>
</PropertyGroup>
<!--添加项目引用-->
<ItemGroup>
<ProjectReference Include="..\VSCodeTutorial.Common\VSCodeTutorial.Common.csproj" />
</ItemGroup></Project>Öffnen Sie auch VSCodeTutorial. Fügen Sie in der Projektdatei UnitTest.csproj einen Verweis auf das Common-Projekt
<Project Sdk="Microsoft.NET.Sdk">
<PropertyGroup>
<TargetFramework>netcoreapp1.1</TargetFramework>
</PropertyGroup><!--nuget 上的类库引用-->
<ItemGroup>
<PackageReference Include="Microsoft.NET.Test.Sdk" Version="15.0.0" />
<PackageReference Include="xunit" Version="2.2.0" />
<PackageReference Include="xunit.runner.visualstudio" Version="2.2.0" />
</ItemGroup><!--本地项目引用-->
<ItemGroup>
<ProjectReference Include="..\VSCodeTutorial.Common\VSCodeTutorial.Common.csproj" />
</ItemGroup></Project>hinzu. Im Gegensatz zum obigen Projekt gibt es hier einige zusätzliche Abhängigkeiten. Sie können es hier einfach verstehen. Verwenden Sie einfach PackageReference wie oben und geben Sie den Namen und die Versionsnummer der Klassenbibliothek ein.
Nachdem wir die Abhängigkeiten hinzugefügt haben, verwenden wir Dotnet Restore im Stammverzeichnis, um es zu initialisieren, oder wir können den Befehl Dotnet Build verwenden, um zu versuchen, es zu kompilieren.
Die Projektabhängigkeiten sind wie in Abbildung 2 dargestellt:
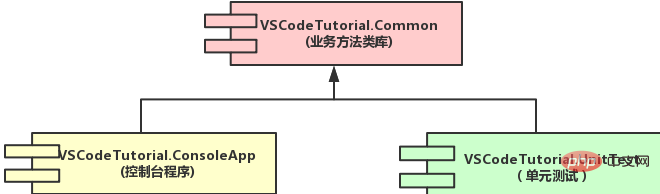
Beginnen Sie mit dem Schreiben von Code
Die Gesamtanforderungen von Dieses Projekt: I Sie müssen ein Konsolenprogramm öffnen. Beim Ausführen muss der Benutzer eine Ganzzahl kleiner als 50 eingeben. Nach Erhalt dieser Zahl berechnet die Konsole die Fakultät dieser Zahl und gibt das Ergebnis an die Konsole aus.
Nach einfachen Überlegungen habe ich beschlossen, die Implementierung von Factorial in das Common-Projekt zu integrieren und einen Unittest durchzuführen. Der Testcode wurde in das UnitTest-Projekt eingefügt
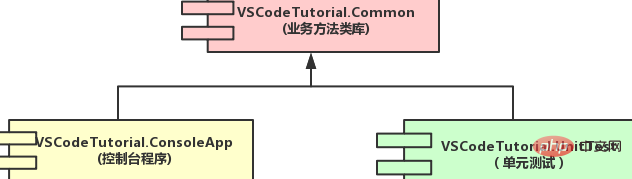
Zunächst löschen wir die unnötigen Dateien im zuvor generierten Projekt: Class1.cs in VsCodeTutorial.Common und UnitTest1.cs in VSCodeTutorial.UnitTest. Natürlich können Sie diese auch behalten.
Im ersten Schritt erstellen wir eine neue Datei MathHelper.cs im VsCodeTutorial.Common-Projekt und fügen der Datei den folgenden Code hinzu, um unsere Fakultät zu implementieren. Der Code ist relativ einfach und wird nicht detailliert beschrieben.
namespace VSCodeTutorial.Common{
public class MathHelper
{ /// <summary>
/// 阶乘,本例中暂不考虑 溢出的问题哦 Factorial(n) = n*(n-1)*(n-2)...*1;
/// </summary>
/// <param name="n">输入参数n</param>
/// <returns></returns>
public static int Factorial(int n){ if(n <=0 ){
throw new System.ArgumentOutOfRangeException("n","参数错误,不能小于等于零");
} if(n == 1){ return 1;
} return n*Factorial(n-1);
}
}
}Der zweite Schritt besteht darin, diesen Code zu testen, um zu sehen, ob er unser Ziel erreicht hat. Erstellen Sie eine neue Datei MathHelpTest.cs im VSCodeTutorial.UnitTest-Projekt und fügen Sie der Datei eine Methode zum Testen der Factorial-Funktion hinzu. wie folgt Anzeige:
using System;
using VSCodeTutorial.Common;
using Xunit;
namespace VSCodeTutorial.UnitTest{
public class MathHelperTest
{
[Fact]
public void TestFactorial() { //先测试一下边界的情况
int zero = 0 ;
var exception = Assert.Throws<ArgumentOutOfRangeException>(() => MathHelper.Factorial(zero));
int one = 1;
var oneResult = MathHelper.Factorial(one);
Assert.Equal(1, oneResult); //再测一下正常的情况
int five = 5;
var fiveResult = MathHelper.Factorial(five);
Assert.Equal(5*4*3*2*1, fiveResult);
int ten = 10;
var tenResult = MathHelper.Factorial(ten);
Assert.Equal(10*9*8*7*6*5*4*3*2*1, tenResult);
}
}
}Verwenden Sie die Befehlszeile, um den Komponententest auszuführen
Bevor Sie VSCode konfigurieren, empfehle ich dennoch, dass Sie die Befehlszeile verwenden, um den Komponententest auszuführen , was für ein besseres Verständnis des Konfigurationsinhalts hilfreich ist.
Geben Sie den Befehl im Stammverzeichnis ein: dotnet test ./VSCodeTutorial.UnitTest/VSCodeTutorial.UnitTest.csproj Sehen Sie sich die laufenden Ergebnisse an:
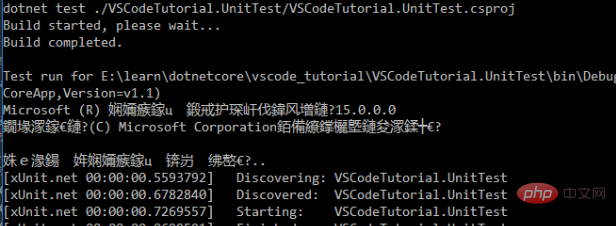
很差劲会出现编码错误,而且这个错误暂时还没有办法解决..但是我猜单元测试通过了,这个问题相信在后续的版本中肯定会得到解决,事实上在Console项目中是可以解决输出乱码问题的。不过可喜的是在VSCode中运行单元测试是没有乱码的问题的。
使用VSCode 运行单元测试
首先当你打开项目的时候,VSCode 可能已经建议你配置一下相关的内容,如下图所示:
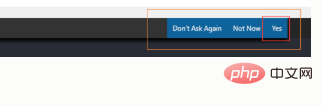
选择Yes, 会帮你新建这个一个目录和两个文件,luanch.json是用来执行调试程序的配置,而tasks.json则是配置各种任务的,其中运行单元测试就是一种任务。
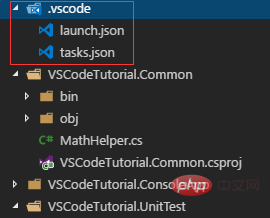
首先我们打开tasks.json ,默认已经添加好了一个任务,如下所示:
{
"version": "0.1.0",
"command": "dotnet", //全局命令,即所有的任务都使用这个命令,也可以在各个任务中设置
"isShellCommand": true,
"args": [],
"tasks": [
{
"taskName": "build", //任务名称 当设置了主的command 之后这个taskName也会作为一个命令参数
"args": [
"${workspaceRoot}\\VSCodeTutorial.ConsoleApp\\VSCodeTutorial.ConsoleApp.csproj"
],
"isBuildCommand": true,
//一个解决方案只能设置一个编译任务,多设置了也是白搭,当然也能执行,只是不能利用快捷方式运行了
"problemMatcher": "$msCompile"//C#项目的problemMatcher
}
]}默认使用了全局命令行,这样可以在任务中省去配置dotnet命令,但是如果你的解决方案中包括多个项目需要不同的命令行编译方式,如果前端网站使用grunt打包资源,那么顶部应该留空,而在各个子任务中配置command。
还有如果存在多个编译项目时(如客户端和服务端在一个解决方案时),也应该把command配置在子任务中,并设置个性化的taskName以便区别,所以我推荐把command设置在任务中,下面我们修改一下以上代码,并添加一个运行单元测试的人。
{
"version": "0.1.0",
"isShellCommand": true,
"args": [],
"tasks": [
{
"taskName": "build_console",
"command":"dotnet"
"args": [
"build", //组成dotnet build
//设置需要编译的项目,如果存在多个启动项目可以设置成解决方案文件(.sln),这里只有一个项目所以设置运行项目也可以
"${workspaceRoot}\\VSCodeTutorial.ConsoleApp\\VSCodeTutorial.ConsoleApp.csproj"
],
"isBuildCommand": true, //设置是否编译项目
"problemMatcher": "$msCompile"
},
{
"taskName": "UnitTest",
"command":"dotnet",
"args": [
"test",//组成dotnet test 命令
"${workspaceRoot}\\VSCodeTutorial.UnitTest\\VSCodeTutorial.UnitTest.csproj"
],
"isTestCommand": true,//设置为单元测试项目
"problemMatcher": "$msCompile"
}
]}上面的代码中,我将command命令移到了任务中,并给每个任务起了一个好识别的名字,现在这里一个有2个任务了
第一个任务build_console 运行时 会编译VSCodeTutorial.ConsoleApp项目及其依赖的项目
第二个任务UnitTest则是单元测试项目,运行dotnet test命令,这里有个特殊的设置就是"isTestCommand": true 标识为测试项目后可以通过快捷方式运行该命令
任务建好了,我们来运行任务把,windows按下 ctrl+shift+p,在弹出的对话框中输入:task 过滤命令可以得到以下的选项
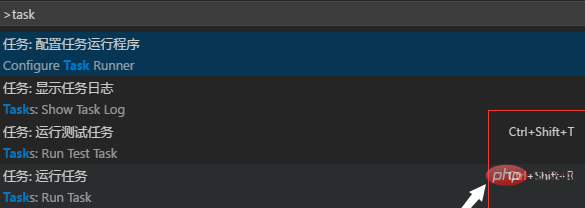
选择任务:运行测试任务 这条来运行我们之前编写好的单元测试项目,可以看到运行成功的情况,如下图所示:
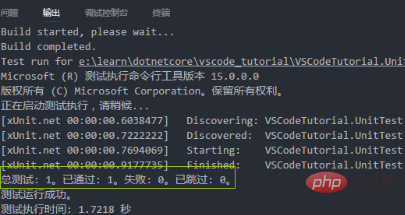
这里中文显示正常,没有乱码哦,但是我不知道是什么原因..就是这么神奇
对于经常执行的任务,可以通过设置键盘快捷方式来方便调用,可以看到我分别设置了ctrl+shift+t 运行测试任务ctrl+shift+b 运行编译任务,ctrl+shift+r 启动选择任务,大家可以根据自己的喜好来设置。
开始编写控制台代码
打开VSCodeTutorial.ConsoleApp项目中的Program.cs文件,修改其中的代码,如下所示:
using System;
using VSCodeTutorial.Common;
namespace VSCodeTutorial.ConsoleApp{
class Program
{
static void Main(string[] args) {
while(true)
{
Console.WriteLine("请输入一个小于10的数字,回车结束:");
string input_str = Console.ReadLine();
if(int.TryParse(input_str ,out var input_int))
{
if(input_int>0 && input_int<=10){
int result = MathHelper.Factorial(input_int);
Console.WriteLine("你输入的数字是{0},它的阶乘结果是{1},退出请按ctrl+c,按其他键再试一次",
input_int,result);
Console.ReadKey();
}
} else{
Console.WriteLine("输入的字符不是有效的数字");
}
}
}
}
}代码比较 简单,就不做解释了,我们直接来看运行的结果,这里顺便提一下啊,在我们之前做的众多工作之后,我们这里编写代码有美美哒的智能提示哦,如下图所示:
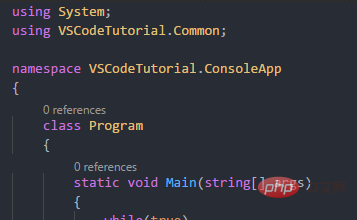
好,再根目录下输入以下命令运行ConsoleApp
$:> dotnet run -p ./VSCodeTutorial.ConsoleApp/VSCodeTutorial.ConsoleApp.csproj
也可以在VSCodeTutorial.ConsoleApp 目录下直接运行dotnet run 命令即可.
结果运行还是乱码中,但是这次我们有办法解决,我们在控制台代码中添加一句代码即可onsole.OutputEncoding = Encoding.UTF8
using System;
using System.Text;
using VSCodeTutorial.Common;namespace VSCodeTutorial.ConsoleApp{
class Program
{
static void Main(string[] args) {
Console.OutputEncoding = Encoding.UTF8; // 设置控制台编码
while(true)
{
Console.WriteLine("请输入一个小于10的数字,回车结束:");
string input_str = Console.ReadLine();
if(int.TryParse(input_str ,out var input_int))
{
if(input_int>0 && input_int<=10){
int result = MathHelper.Factorial(input_int);
Console.WriteLine("你输入的数字是{0},它的阶乘结果是{1},退出请按ctrl+c,按其他键再试一次",input_int,result);
Console.ReadKey();
}
} else{
Console.WriteLine("输入的字符不是有效的数字");
}
}
}
}
}使用dotnet build编译后,再次运行Console项目看到了我们期望的界面

程序运行正确,当然了,我们都跑过单元测试了不是。。
开始调试程序
如下图提示操作:
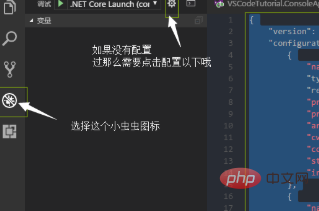
终于轮到我们之前生成的launch.json文件出场了,先来看下它的代码,代码中已经添加了配置的说明
{
"version": "0.2.0",
"configurations": [
{
"name": ".NET Core Launch (console)", //配置名称 可以改成更好识别的名字
"type": "coreclr", // .net core类型的调试
"request": "launch", //调试方式 不用改
"preLaunchTask": "build", // 前置任务,这里是编译,但是默认的编译任务,已经被我改了名字了,所以这里要改一下哦 "program": "${workspaceRoot}\\VSCodeTutorial.ConsoleApp\\bin\\Debug\\netcoreapp1.1\\VSCodeTutorial.ConsoleApp.dll", //需要调试的DLL的位置
"args": [], //额外的参数
"cwd": "${workspaceRoot}\\VSCodeTutorial.ConsoleApp", //工作目录
"console": "internalConsole", //控制台模式,这里是内嵌控制台,一会要改成外置的,不然没法交互输入
"stopAtEntry": false,
"internalConsoleOptions": "openOnSessionStart"
},
{
"name": ".NET Core Attach", //名称
"type": "coreclr", //类型
"request": "attach", //使用附加的方式
"processId": "${command:pickProcess}" //附加的进程ID
}
]}根据实际情况,需要对上面的配置进行以下变更,变更的部分已经添加了注释,附加调试不是本文的重点,就不改了
{
"version": "0.2.0",
"configurations": [
{
"name": "调试ConsoleApp", //修改下命令
"type": "coreclr",
"request": "launch",
"preLaunchTask": "build_console", //修改前置任务名和task.json中配置一致
"program": "${workspaceRoot}\\VSCodeTutorial.ConsoleApp\\bin\\Debug\\netcoreapp1.1\\
VSCodeTutorial.ConsoleApp.dll",
"args": [],
"cwd": "${workspaceRoot}\\VSCodeTutorial.ConsoleApp",
"externalConsole":true, //使用外置的控制台
"stopAtEntry": false,
"internalConsoleOptions": "openOnSessionStart"
},
{
"name": ".NET Core Attach",
"type": "coreclr",
"request": "attach",
"processId": "${command:pickProcess}"
}
]
}修改完成后,我们点击运行按钮可以开始调试了,调试的方式和使用VS是一致的,快捷键为F5 F10 F11
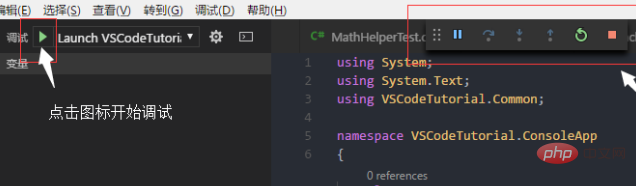
完成!
相关文章教程推荐:vscode教程
Das obige ist der detaillierte Inhalt vonSo schreiben und debuggen Sie .net-Projekte mit vscode. Für weitere Informationen folgen Sie bitte anderen verwandten Artikeln auf der PHP chinesischen Website!

