So erstellen Sie ein Streudiagramm in Excel und zeigen die Formel an

1. Öffnen Sie zunächst die Excel 2010-Software, erstellen Sie eine neue Tabelle und legen Sie einige Daten fest, wählen Sie die Daten aus und klicken Sie auf der Registerkarte „Funktion“ auf „Einfügen“. Wählen Sie das Liniendiagramm im Diagramm aus



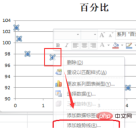


Das obige ist der detaillierte Inhalt vonSo erstellen Sie ein Streudiagramm in Excel und zeigen die Formel an. Für weitere Informationen folgen Sie bitte anderen verwandten Artikeln auf der PHP chinesischen Website!
 Medianformel in Excel - Praktische BeispieleApr 11, 2025 pm 12:08 PM
Medianformel in Excel - Praktische BeispieleApr 11, 2025 pm 12:08 PMIn diesem Tutorial wird erläutert, wie der Median der numerischen Daten in Excel mithilfe der Medianfunktion berechnet wird. Der Median, ein wesentliches Maß für die zentrale Tendenz, identifiziert den mittleren Wert in einem Datensatz und bietet eine robustere Darstellung der zentralen Tendene
 Google -Tabelle Countif -Funktion mit Formel BeispielenApr 11, 2025 pm 12:03 PM
Google -Tabelle Countif -Funktion mit Formel BeispielenApr 11, 2025 pm 12:03 PMMaster Google Sheets Countif: Ein umfassender Leitfaden In diesem Handbuch wird die vielseitige Countif -Funktion in Google -Blättern untersucht und seine Anwendungen über die einfache Zellzählung hinaus demonstriert. Wir werden verschiedene Szenarien abdecken, von genauen und teilweisen Übereinstimmungen bis Han
 Excel Shared Workbook: So teilen Sie die Excel -Datei für mehrere BenutzerApr 11, 2025 am 11:58 AM
Excel Shared Workbook: So teilen Sie die Excel -Datei für mehrere BenutzerApr 11, 2025 am 11:58 AMDieses Tutorial bietet einen umfassenden Leitfaden zum Austausch von Excel -Arbeitsbüchern, der Abdeckung verschiedener Methoden, der Zugangskontrolle und der Konfliktlösung. Moderne Excel -Versionen (2010, 2013, 2016 und später) vereinfachen die kollaborative Bearbeitung und beseitigen die Notwendigkeit von m
 So konvertieren Sie Excel in JPG - Speichern Sie .xls oder .xlsx als BilddateiApr 11, 2025 am 11:31 AM
So konvertieren Sie Excel in JPG - Speichern Sie .xls oder .xlsx als BilddateiApr 11, 2025 am 11:31 AMIn diesem Tutorial werden verschiedene Methoden zum Konvertieren von .xls-Dateien in .JPG-Bilder untersucht, wobei sowohl integrierte Windows-Tools als auch kostenlose Online-Konverter umfasst. Müssen Sie eine Präsentation erstellen, Tabellenkalkulationsdaten sicher teilen oder ein Dokument entwerfen? Yo konvertieren
 Excel -Namen und benannte Bereiche: So definieren und verwenden Sie in FormelnApr 11, 2025 am 11:13 AM
Excel -Namen und benannte Bereiche: So definieren und verwenden Sie in FormelnApr 11, 2025 am 11:13 AMDieses Tutorial verdeutlicht die Funktion von Excel -Namen und zeigt, wie Namen für Zellen, Bereiche, Konstanten oder Formeln definiert werden. Es deckt auch die Bearbeitung, Filterung und Löschen definierter Namen ab. Excel -Namen sind zwar unglaublich nützlich, sind aber oft überlebend
 Standardabweichung Excel: Funktionen und Formel BeispieleApr 11, 2025 am 11:01 AM
Standardabweichung Excel: Funktionen und Formel BeispieleApr 11, 2025 am 11:01 AMDieses Tutorial verdeutlicht die Unterscheidung zwischen Standardabweichung und Standardfehler des Mittelwerts und führt Sie zu den optimalen Excel -Funktionen für Standardabweichungsberechnungen. In beschreibenden Statistiken sind der Mittelwert und die Standardabweichung intrinsi
 Quadratwurzel in Excel: SQRT -Funktion und andere WegeApr 11, 2025 am 10:34 AM
Quadratwurzel in Excel: SQRT -Funktion und andere WegeApr 11, 2025 am 10:34 AMDieses Excel -Tutorial zeigt, wie man quadratische Wurzeln und N -te Wurzeln berechnet. Das Finden der Quadratwurzel ist eine übliche mathematische Operation, und Excel bietet verschiedene Methoden. Methoden zur Berechnung von Quadratwurzeln in Excel: Verwenden der SQRT -Funktion: die
 Google Sheets Grundlagen: Erfahren Sie, wie Sie mit Google -Tabellen arbeiten könnenApr 11, 2025 am 10:23 AM
Google Sheets Grundlagen: Erfahren Sie, wie Sie mit Google -Tabellen arbeiten könnenApr 11, 2025 am 10:23 AMSchalte die Leistung von Google Sheets auf: Ein Anfängerführer In diesem Tutorial führt die Grundlagen von Google Sheets vor, eine leistungsstarke und vielseitige Alternative zu MS Excel. Erfahren Sie, wie Sie Tabellenkalkulationen mühelos verwalten, wichtige Funktionen nutzen und zusammenarbeiten können


Heiße KI -Werkzeuge

Undresser.AI Undress
KI-gestützte App zum Erstellen realistischer Aktfotos

AI Clothes Remover
Online-KI-Tool zum Entfernen von Kleidung aus Fotos.

Undress AI Tool
Ausziehbilder kostenlos

Clothoff.io
KI-Kleiderentferner

AI Hentai Generator
Erstellen Sie kostenlos Ai Hentai.

Heißer Artikel

Heiße Werkzeuge

WebStorm-Mac-Version
Nützliche JavaScript-Entwicklungstools

Herunterladen der Mac-Version des Atom-Editors
Der beliebteste Open-Source-Editor

DVWA
Damn Vulnerable Web App (DVWA) ist eine PHP/MySQL-Webanwendung, die sehr anfällig ist. Seine Hauptziele bestehen darin, Sicherheitsexperten dabei zu helfen, ihre Fähigkeiten und Tools in einem rechtlichen Umfeld zu testen, Webentwicklern dabei zu helfen, den Prozess der Sicherung von Webanwendungen besser zu verstehen, und Lehrern/Schülern dabei zu helfen, in einer Unterrichtsumgebung Webanwendungen zu lehren/lernen Sicherheit. Das Ziel von DVWA besteht darin, einige der häufigsten Web-Schwachstellen über eine einfache und unkomplizierte Benutzeroberfläche mit unterschiedlichen Schwierigkeitsgraden zu üben. Bitte beachten Sie, dass diese Software

SublimeText3 Englische Version
Empfohlen: Win-Version, unterstützt Code-Eingabeaufforderungen!

SublimeText3 Mac-Version
Codebearbeitungssoftware auf Gottesniveau (SublimeText3)





