Heim >Java >JavaErste Schritte >So legen Sie Java-Umgebungsvariablen fest
So legen Sie Java-Umgebungsvariablen fest
- 王林Original
- 2019-12-05 13:50:3010661Durchsuche

Einstellung der Umgebungsvariablen JAVA_HOME
Klicken Sie zunächst mit der rechten Maustaste auf [Computer], geben Sie [Eigenschaften] ein und wählen Sie [Erweiterte Systemeinstellungen]
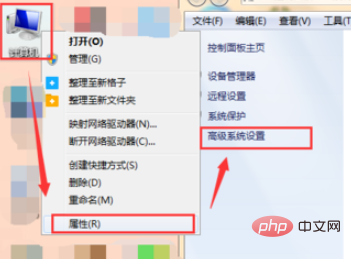
Klicken Sie, um [Umgebungsvariablen] in [Erweitert] einzugeben, um die Bearbeitungsoberfläche für Umgebungsvariablen aufzurufen
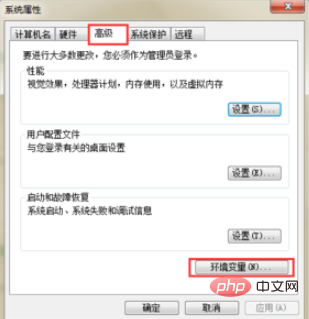
Klicken Sie auf [Systemvariablen] unten], die Variable JAVA_HOME existiert nicht, dann müssen wir auf [Neu] klicken
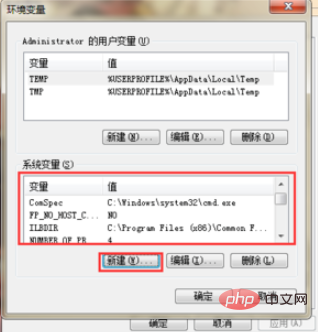
Geben Sie den Variablennamen ein: JAVA_HOME
Empfohlenes Lernvideo-Tutorial: Java-Video-Tutorial
Der Variablenwert bezieht sich auf den tatsächlichen Installationspfad (der Pfad des Editors lautet beispielsweise: C:ProgrammeJavajdk-9) und klicken Sie abschließend auf OK.
PATH-Variableneinstellung
Auch in [Systemvariablen] können wir sehen, dass die Pfadvariable bereits existiert, dann müssen wir nur auf [Bearbeiten] klicken, um den Pfad einzugeben Variable bearbeiten
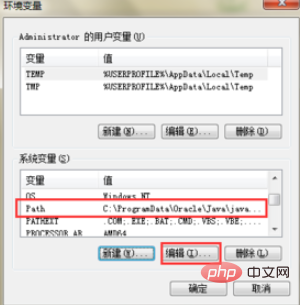
Der Variablenname bleibt unverändert, der Variablenwert wird in [%JAVA_HOME%bin;%JAVA_HOME%jrebin;] geändert und schließlich klicken Sie auf OK
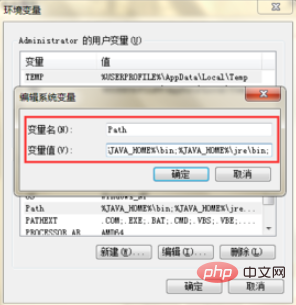
Klassenpfad-Variableneinstellung: Nach der Java1.5-Version muss der Klassenpfad nicht mehr festgelegt werden
Ebenso gibt es in den Systemvariablen keine Klassenpfadvariable . Klicken Sie, um [Neu] einzugeben
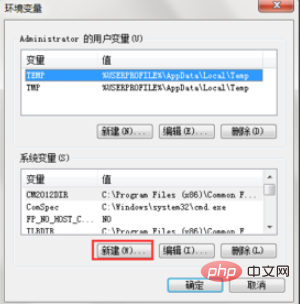
Geben Sie den Variablennamen ein [Classpath]
Geben Sie den Variablenwert ein [.;%JAVA_HOME%libdt.jar; %JAVA_HOME%libtools.jar ]
Achten Sie darauf, die Symbole im Variablenwert nicht zu übersehen, und klicken Sie abschließend auf OK
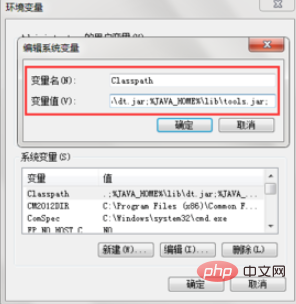
Testen Sie, ob Die Konfiguration ist erfolgreich
Suchen Sie in ähnlicher Weise nach [cmd] in [Start] und geben Sie dann [java] und [javac] ein.
Die im Bild gezeigte Meldung zeigt an, dass die Konfiguration erfolgreich war.
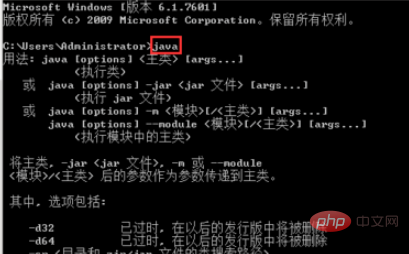
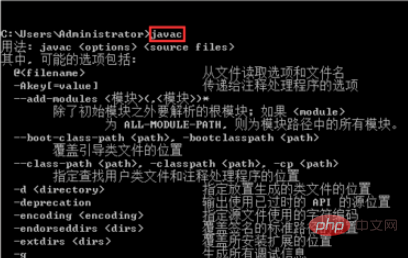
Empfohlenes Java-Lerntutorial: Java Quick Start
Das obige ist der detaillierte Inhalt vonSo legen Sie Java-Umgebungsvariablen fest. Für weitere Informationen folgen Sie bitte anderen verwandten Artikeln auf der PHP chinesischen Website!

