Heim >Entwicklungswerkzeuge >VSCode >So verwenden Sie Github in vscode
So verwenden Sie Github in vscode
- 王林Original
- 2019-11-09 14:25:124911Durchsuche
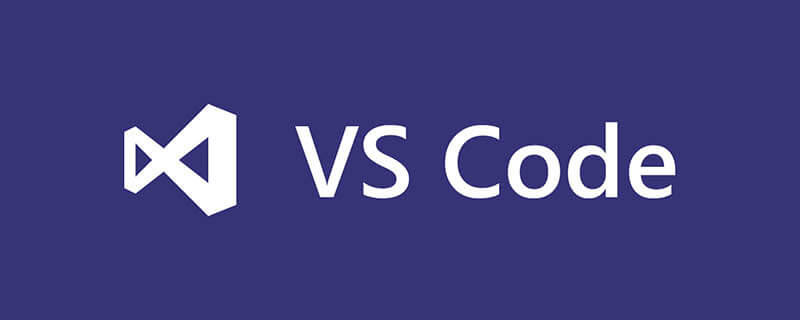
1. Laden Sie git herunter, installieren Sie es und fügen Sie den Pfad zur Umgebungsvariablen hinzu. Geben Sie
git --version
ein. Wenn die Versionsnummer angezeigt wird, ist die Installation erfolgreich.
2. Erstellen Sie ein neues Lager auf Github. Zum Beispiel: myrepo
3. Erstellen Sie lokal einen neuen Ordner als Arbeitsordner des VSCode-Codes. Beispiel: mycode
4. Mycode ist sowohl der Code-Arbeitsordner von VSCode als auch das lokale Repository von Git. Geben Sie mycode im Befehlszeilenmodus ein. Geben Sie git init
git init
5 ein. Fügen Sie Benutzernamen und E-Mail hinzu. Der Benutzername und die E-Mail-Adresse werden bei der Registrierung bei GitHub verwendet:
git config --global user.name "myname" git config --global user.email "myname@mymail.com"
6. Generieren Sie einen Schlüssel. Geben Sie weiterhin in dieses Verzeichnis ein:
ssh-keygen -t rsa -C "myname@mymail.com"
Nachdem der Befehl ausgeführt wurde, wird eine Datei mit dem Namen id_rsa.pub generiert. Öffnen Sie die Datei mit einem Texteditor und kopieren Sie den vollständigen Text.
7. Öffnen Sie das Myrepo-Repository auf Github. Geben Sie Einstellungen ein, legen Sie Bereitstellungsschlüssel fest und fügen Sie den Inhalt von id_rsa.pub ein. Standardmäßig lautet der diesem Schlüssel entsprechende Titel myname@mymail.com.
8. Binden Sie den lokalen Ordner und das Github-Repository
git remote add mycode git@github.com:myname/myrepo.git
9. Führen Sie nach Abschluss der Einstellung einen Verbindungstest durch
ssh -T git@github.com
10 , und dann nacheinander drücken.
git pull mycode masterrrree
11. Nachdem die obige Konfiguration abgeschlossen ist, können Sie VSCode verwenden, um den Mycode-Ordner zu öffnen, um entsprechende Vorgänge auszuführen. Zu diesem Zeitpunkt wird für alle Änderungen, die im Ordner vorgenommen werden, die Nummer der entsprechenden geänderten Datei auf dem Symbol „Quellcodeverwaltung“ von VSCode angezeigt. Nachdem Sie auf das Bild „Quellcode-Verwaltung“ geklickt haben, werden alle geänderten Dateinamen aufgelistet. Klicken Sie auf … in der oberen rechten Ecke, um den Vorgang „Senden“ durchzuführen.
12. Überprüfen Sie nach Abschluss der Übermittlung das GitHub-Myrepo auf entsprechende Änderungen. Wenn es keine Änderung gibt, öffnen Sie die Konsole (Strg+`) in VSCode und wählen Sie „Ausgabe“, um zu sehen, ob relevante Fehleraufforderungen vorhanden sind, und nehmen Sie Anpassungen entsprechend den Fehleraufforderungsinformationen vor.
Empfohlenes Tutorial: Vscode-Tutorial
Das obige ist der detaillierte Inhalt vonSo verwenden Sie Github in vscode. Für weitere Informationen folgen Sie bitte anderen verwandten Artikeln auf der PHP chinesischen Website!

