Heim >Betrieb und Instandhaltung >Windows-Betrieb und -Wartung >So konfigurieren Sie die Firewall für Remoteverbindungen zu Windows-Instanzen
So konfigurieren Sie die Firewall für Remoteverbindungen zu Windows-Instanzen
- 王林Original
- 2019-11-07 17:05:415359Durchsuche
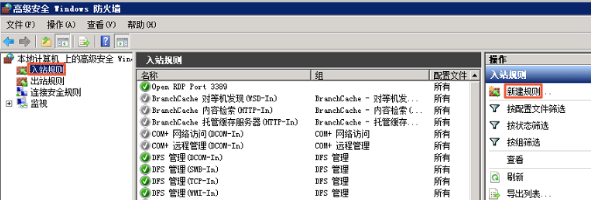
Übersicht
In diesem Artikel wird hauptsächlich die Konfiguration der Windows-Instanz-Remoteverbindungs-Firewall beschrieben.
Details
Um die Sicherheit von Remote-Verbindungsinstanzen zu verbessern, wird empfohlen, die Firewall zu aktivieren und zu konfigurieren. Wir bieten Ihnen die folgenden zwei Möglichkeiten zur Konfiguration der Remote-Verbindungs-Firewall.
#Portregeln hinzufügen
#Vordefinierte Regeln hinzufügen
Portregel hinzufügen
, um Remoteverbindungen zuzulassen, indem der lokale Remote-Desktop-Port zugelassen wird. Der Standardport des Remote-Servers ist Port 3389 des TCP-Protokolls.
Tipp: Wenn in den Eingangsregeln der Firewall der festgelegte Port nicht mit dem vom Remote-Server festgelegten Port übereinstimmt, ist der Remote-Zugriff auf den Server nicht erfolgreich. Sobald dies geschieht, können Sie über diese Methode auch den tatsächlichen Port des Remote-Dienstes zu den Eingangsregeln der Firewall hinzufügen.
1. Melden Sie sich bei der Windows-Instanz an. Informationen zur Anmeldung finden Sie unter Herstellen einer Verbindung zur Windows-Instanz auf einem lokalen Client.
2. Wählen Sie „Start“ > „Ausführen“.
3. Geben Sie im Fenster „Ausführen“ wf.msc ein. Klicken Sie auf OK.
4. Klicken Sie im Popup-Fenster „Advanced Security Windows Firewall“ auf „Eingehende Regeln“ und dann auf „Neue Regel“.
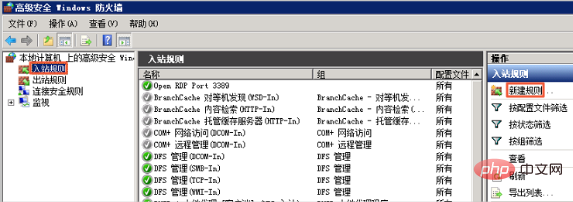
5. Wählen Sie im Popup-Fenster „Assistent für neue eingehende Regeln“ Port aus und klicken Sie auf Weiter.
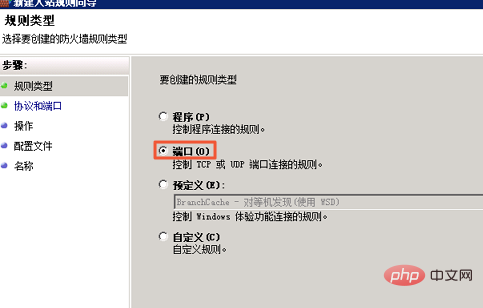
6. Wählen Sie im Popup-Fenster TCP aus und fügen Sie dann einen bestimmten lokalen Port hinzu. Klicken Sie auf Weiter.
Tipps: Bitte beziehen Sie sich auf den tatsächlichen Remote-Port für diesen Port. Im Allgemeinen ist der Standardport 3389.
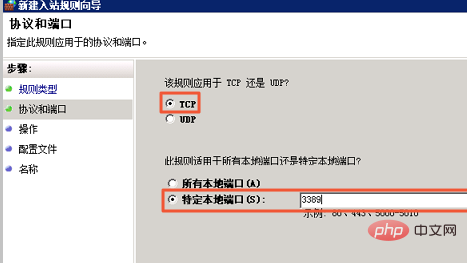
7. Wählen Sie im Popup-Fenster Verbindung zulassen. Klicken Sie auf Weiter.
8. Verwenden Sie im Popup-Fenster einfach die Standardkonfiguration. Klicken Sie auf Weiter.
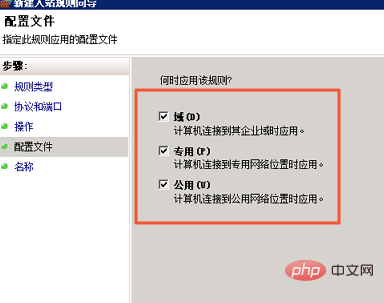
9 Geben Sie im Popup-Fenster den Regelnamen ein. Klicken Sie auf Fertig stellen.
10. Überprüfen Sie die Windows-Firewall-Eigenschaften, um zu bestätigen, ob die Firewall aktiviert ist.
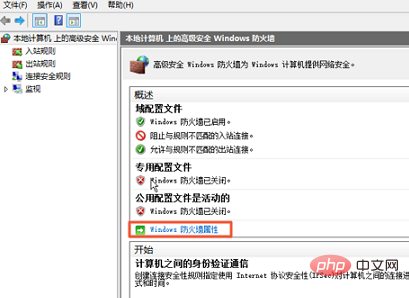
11. Wenn die Firewall nicht aktiviert ist, wählen Sie Aktivieren (empfohlen).
Tipp: Es wird empfohlen, alle Firewalls auf den Registerkarten „Domänenprofil“, „Privates Profil“ und „Öffentliches Profil“ zu aktivieren.
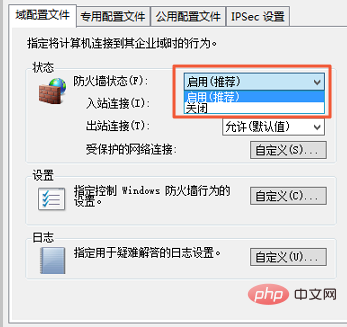
12. Nachdem die oben genannten Schritte abgeschlossen sind, greifen Sie remote auf den Server zu und fügen Sie nach der Remote-Adresse eine neue Remote-Portnummer hinzu, um eine Verbindung zur Instanz herzustellen. Beispiel: 192.168.1.2:3389.
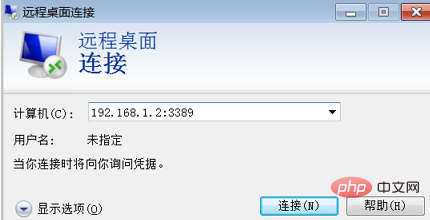
Vordefinierte Regeln hinzufügen
Durch Hinzufügen vordefinierter „Remotedesktop“ für eingehende Regeln. Verwandte Regeln ermöglichen Remote Desktop-Zugriff.
Tipp: Diese Methode eignet sich für Situationen, in denen der Remotedesktop-Port nicht geändert wurde und standardmäßig der TCP-3389-Port verwendet wird.
1. Melden Sie sich bei der Windows-Instanz an. Informationen zum Anmelden finden Sie unter Herstellen einer Verbindung mit einer Windows-Instanz auf einem lokalen Client.
2. Wählen Sie in der Menüleiste „Start“ > „Ausführen“.
3. Geben Sie im Fenster „Ausführen“ wf.msc ein. Klicken Sie auf OK.
4. Klicken Sie im Popup-Fenster „Advanced Security Windows Firewall“ auf „Eingehende Regeln“ und dann auf „Neue Regel“.
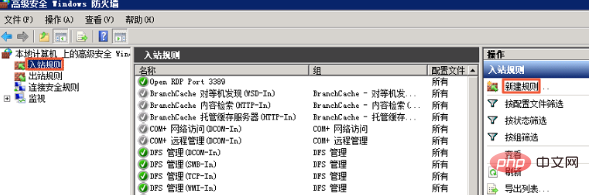
5. Wählen Sie im Popup-Fenster „Assistent für neue eingehende Regeln“ die Option aus Klicken Sie vorab unter „Remotedesktop definieren“ auf „Weiter“.
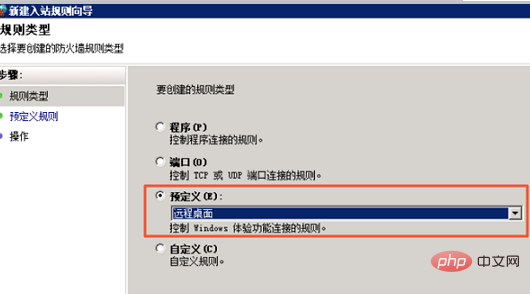
6. Aktivieren Sie im Popup-Fenster „Remotedesktop (TCP-In)“ und klicken Sie auf „Weiter“.
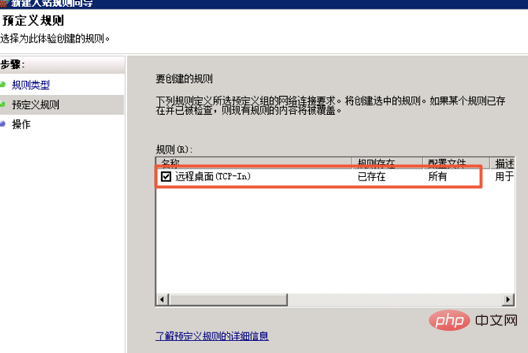
7. Aktivieren Sie im Popup-Fenster die Option Verbindung zulassen und klicken Sie auf Fertig stellen.
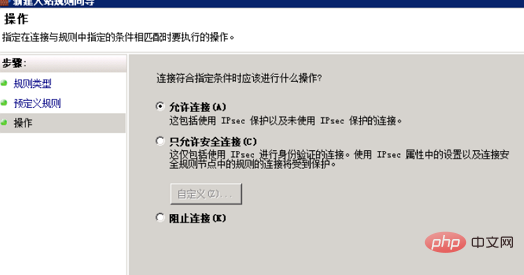
8. Überprüfen Sie die Windows-Firewall-Eigenschaften, um zu bestätigen, ob die Firewall aktiviert ist.
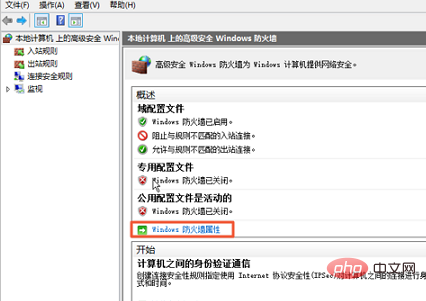
9. Wenn die Firewall nicht aktiviert ist, wählen Sie Aktivieren (empfohlen) und klicken Sie auf Übernehmen.
Tipp: Es wird empfohlen, alle Firewalls auf den Registerkarten „Domänenprofil“, „Privates Profil“ und „Öffentliches Profil“ zu aktivieren.
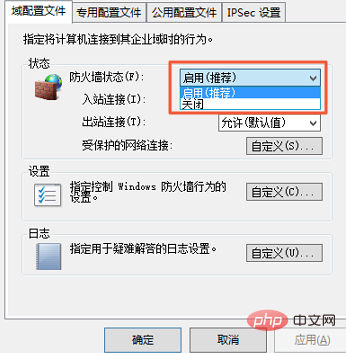
10 Nachdem die oben genannten Schritte abgeschlossen sind, greifen Sie remote auf den Server zu und fügen Sie nach der Remote-Adresse eine neue Remote-Portnummer hinzu, um eine Verbindung herzustellen zur Instanz. Beispiel: 192.168.1.2:3389.
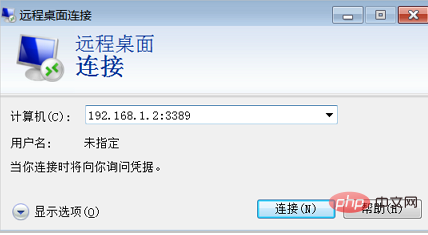
Anwendbar für
Cloud Server ECS
Empfohlenes Tutorial: Windows-Tutorial
Das obige ist der detaillierte Inhalt vonSo konfigurieren Sie die Firewall für Remoteverbindungen zu Windows-Instanzen. Für weitere Informationen folgen Sie bitte anderen verwandten Artikeln auf der PHP chinesischen Website!

