So sperren Sie Inhalte in Excel
- 藏色散人Original
- 2019-11-07 16:34:2619551Durchsuche

Nachdem Sie den Inhalt der Excel-Tabelle mit einem Passwort gesperrt haben, wird er nicht von anderen geändert und Sie können Ihren eigenen Inhalt schützen
Empfohlenes Tutorial: Excel-Tutorial
So sperren Sie Inhalte in Excel:
1 Halten Sie die Strg-Taste gedrückt und wählen Sie nacheinander den Inhalt aus, der geändert werden muss
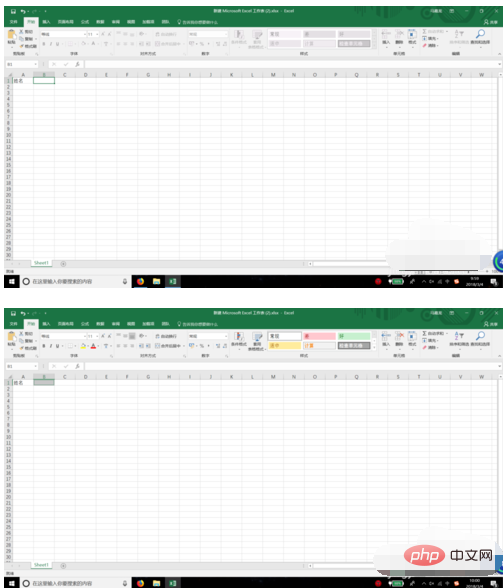
2. Drücken Sie Strg+1, um die Geräteeinstellungen zu ändern, und deaktivieren Sie die Sperroption in der Schutzspalte
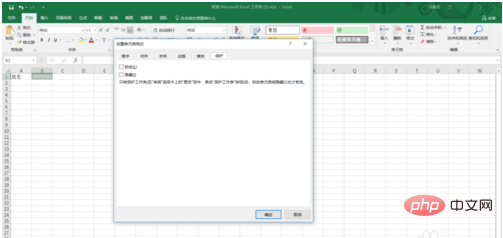
3. Klicken Sie mit der rechten Maustaste auf Blatt1 in der unteren linken Ecke, klicken Sie, um den geschützten Bereich auszuwählen und das Passwort festzulegen
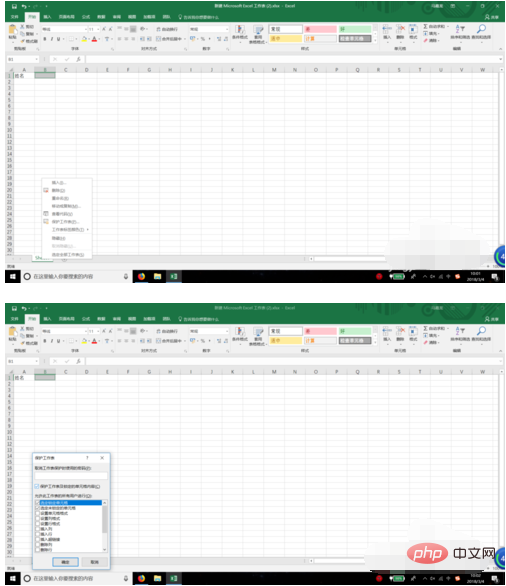
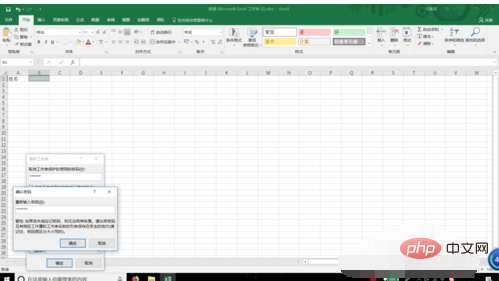
4. Es wird Es erscheint eine Warnung, wenn Sie erneut auf den Dateiinhalt klicken
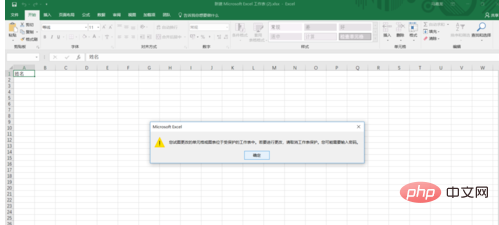
5. Um den Passwortschutz aufzuheben, klicken Sie mit der rechten Maustaste auf Blatt 1 in der unteren linken Ecke Um den Schutz aufzuheben, wählen Sie das Passwort
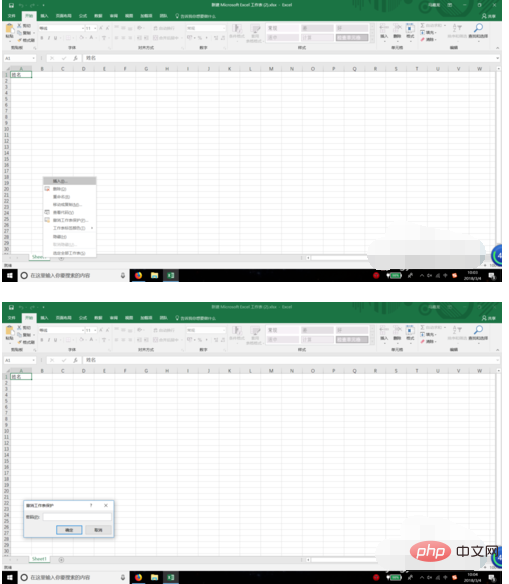
Dann können Sie mit anderen Vorgängen fortfahren.
Das obige ist der detaillierte Inhalt vonSo sperren Sie Inhalte in Excel. Für weitere Informationen folgen Sie bitte anderen verwandten Artikeln auf der PHP chinesischen Website!

