Heim >Betrieb und Instandhaltung >Windows-Betrieb und -Wartung >Win10 schaltet USB ab, keine Stromversorgung
Win10 schaltet USB ab, keine Stromversorgung
- 王林Original
- 2019-10-28 10:43:0714858Durchsuche

1. Drücken Sie die „Windows-Logo-Taste +“
2. Klicken Sie in der sich öffnenden „Energieoptionen“-Oberfläche auf „Auswählen, was die Netztasten tun“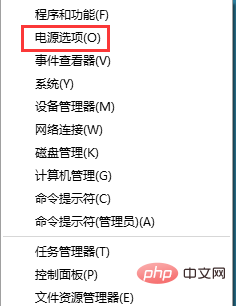
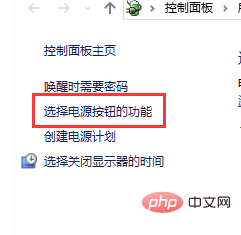
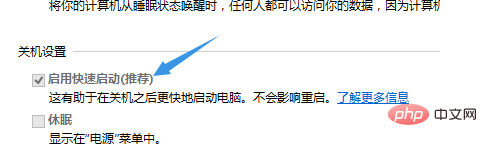
Windows-Tutorial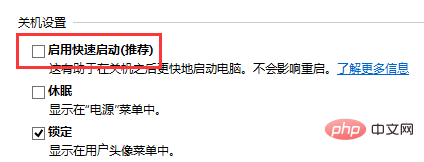
Das obige ist der detaillierte Inhalt vonWin10 schaltet USB ab, keine Stromversorgung. Für weitere Informationen folgen Sie bitte anderen verwandten Artikeln auf der PHP chinesischen Website!
Stellungnahme:
Der Inhalt dieses Artikels wird freiwillig von Internetnutzern beigesteuert und das Urheberrecht liegt beim ursprünglichen Autor. Diese Website übernimmt keine entsprechende rechtliche Verantwortung. Wenn Sie Inhalte finden, bei denen der Verdacht eines Plagiats oder einer Rechtsverletzung besteht, wenden Sie sich bitte an admin@php.cn

