
UEFI GPT-Installation Win7
Ob es sich um einen neuen Desktop oder einen Laptop handelt, die überwiegende Mehrheit davon ist es UEFI-Motherboards. Die entsprechende Festplattenpartitionstabelle ist GPT. Beispielsweise können Win7-64-Bit-Systeme im UEFI-GPT-Modus installiert werden. 64-Bit-Systemabbilder sind im Allgemeinen größer als 4G. Es wird empfohlen, sie mit Micrope zu installieren. Hier stellen wir die neueste Methode zur Installation von Win7 64-Bit-Systemen im UEFI-GPT-Modus vor.
1. Vorbereitung
1. Leeres USB-Flash-Laufwerk mit 8G oder größerer Kapazität
2. So verwenden Sie die Micrope-Toolbox Erstellen Sie eine USB-Bootdiskette (UEFI- und Legacy-Dual-Modus, unterstützt Bilder größer als 4G)
3. System-Download: Deepin Technology Ghost Win7 64-Bit-Ein-Klick-Installationsversion V2018.05
4. GPT Win7-Aktivierungstool (permanente Aktivierungstool für nicht-MBR-bootfähige Partitionen) v0.9 grüne Version
2. U-Disk-Starteinstellungen, BIOS aufrufen und UEFI einschalten

3. Die Schritte zum Installieren eines UEFI-Systemabbilds größer als 4g sind wie folgt
1. Nach dem Erstellen der Wepe-Bootdiskette , installieren Sie das Win7 64-Bit-System-ISO-Image direkt auf U-Disk, unterstützt Images größer als 4G; Installieren Sie das Win7 64-Bit-System und drücken Sie nach dem Neustart des neuen Modells weiterhin die Start-Tastenkombinationen wie F12 oder F11 oder Esc, um das Startmenü-Dialogfeld aufzurufen. Wählen Sie die erkannte U-Disk-Option aus, normalerweise den Namen der U-Disk oder des Wählen Sie ein Element mit dem Wort „USB“ aus, z. B. „KingstonDT“, und drücken Sie die Eingabetaste, um es aufzurufen. Wenn es zuvor der Legacy-Modus war, lesen Sie den zweiten Punkt, um das BIOS zu aktivieren, um den UEFI-Modus zu aktivieren 🎜>
 3. Wählen Sie die UEFI-Windows-PE-Auflösung aus. Die erste ist standardmäßig ausgewählt. Sie können die zweite angegebene Auflösung auswählen und die Eingabetaste drücken 🎜>
3. Wählen Sie die UEFI-Windows-PE-Auflösung aus. Die erste ist standardmäßig ausgewählt. Sie können die zweite angegebene Auflösung auswählen und die Eingabetaste drücken 🎜>
4. Nach der Eingabe von pe müssen Sie das System unter UEFI installieren und die Festplatte in eine GPT-Partitionstabelle formatieren. Wenn es sich um ein mit Win10 vorinstalliertes UEFI-Modell handelt, fahren Sie direkt mit Schritt 7 fort Sie müssen die gesamte Festplatte neu partitionieren, auf dem Desktop auf [Partitionsassistent (verlustfrei)] doppelklicken, Festplatte 1 auswählen und auf [Schnellpartitionierung] klicken. Wenn Sie mehrere Festplatten haben, wählen Sie die richtigen aus und nicht Löschen Sie sie versehentlich.

5. Stellen Sie die Anzahl der Partitionen, die Partitionsgröße und den Partitionstyp ein Wenn UEFI-Boot ausgewählt ist, sollte der Festplattentyp als 4K-Ausrichtung ausgewählt sein, 2048 Sektoren sind ausreichend, oder 4096 Sektoren. Klicken Sie auf „Ausführung starten“. >
6. Nach Abschluss der Partitionierung verfügt die GPT-Partition über zwei ESP- und MSR-Laufwerksbuchstaben. Sie müssen nur den Unterschied zwischen diesen erkennen zwei Partitionen. Laufwerk C, D usw., wenn der Laufwerksbuchstabe von einem USB-Flash-Laufwerk belegt ist, wählen Sie das Laufwerk aus, das bereits das Laufwerk C belegt, wählen Sie [Laufwerksbuchstaben ändern] aus der Liste auf der linken Seite und so weiter. Wenn Sie es nicht ändern möchten, können Sie es entsprechend der Lautstärke ändern. Markieren Sie [System], um den Speicherort der Systemfestplatte zu bestimmen 7. Öffnen Sie dann diese Computer-Micro-PE-Toolbox, klicken Sie mit der rechten Maustaste auf das Win7-64-Bit-System-ISO-Image und wählen Sie [Laden]. Wenn es nicht geladen ist, klicken Sie mit der rechten Maustaste auf - Öffnen mit - Explorer

8. Doppelklicken Sie auf [Doppelklicken Sie, um system.exe zu installieren], führen Sie das Installationstool aus und wählen Sie [Partition wiederherstellen]. Der GHO WIM ISO-Image-Pfad wird automatisch nach Win7 extrahiert. gho, und wählen Sie dann den Installationsort aus, normalerweise das Laufwerk C, oder beurteilen Sie anhand der Datenträgerbezeichnung (System) oder der Gesamtgröße. Klicken Sie nach der Auswahl auf OK

9 . Wenn diese Eingabeaufforderung angezeigt wird, klicken Sie auf „Ja“ und fahren Sie fort. Dieses Dialogfeld wird angezeigt. Wählen Sie „Neustart“ und klicken Sie nach Abschluss auf „Ja“.

11. Gehen Sie zu dieser Schnittstelle und führen Sie den Vorgang der Installation und Bereitstellung des Win7 64-Bit-Systems auf dem Laufwerk C durch >

12. Nach Abschluss des Vorgangs wird der Computer nach 10 Sekunden automatisch neu gestartet

13. Ziehen Sie die U-Disk rechtzeitig während des Neustartvorgangs heraus und rufen Sie dann diese Schnittstelle auf, um die Installation der Win7-64-Bit-Systemkomponenten, die Treiberinstallation und die Aktivierung durchzuführen

14. Starten Sie erneut, um den automatischen Konfigurationsprozess des Systems zu starten, und Sie müssen eine Weile warten

15. Starten Sie schließlich den Win7-Desktop und installieren Sie Win7 64-Bit.

Nach Abschluss der oben genannten Vorgänge haben wir das Win7 64-Bit-System erfolgreich im UEFI-GPT-Modus installiert, wobei wir die Micro-PE-Bootdiskette verwendet und Image-Dateien über 4G unterstützt haben.
Das obige ist der detaillierte Inhalt vonUEFI GPT-Installation win7. Für weitere Informationen folgen Sie bitte anderen verwandten Artikeln auf der PHP chinesischen Website!
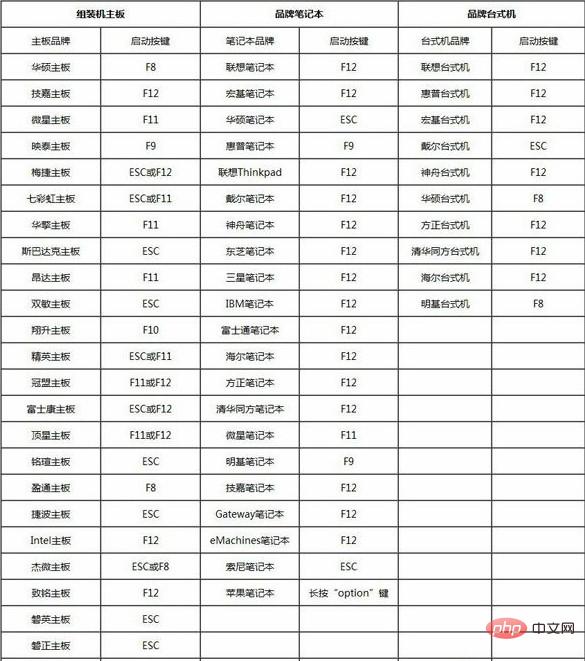
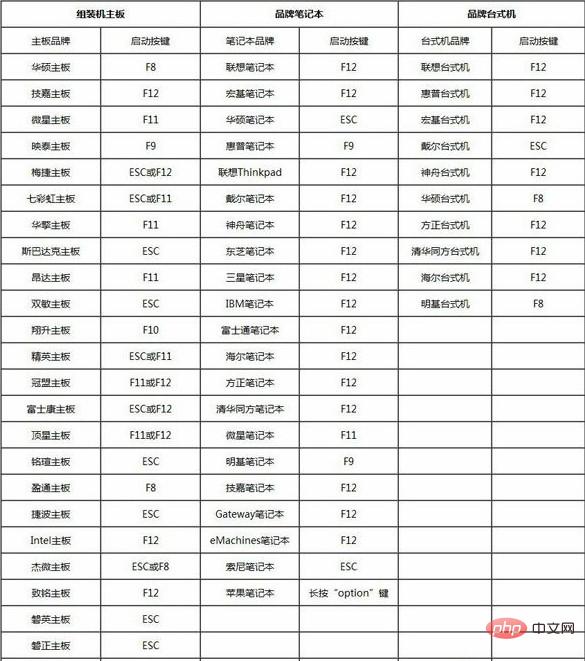
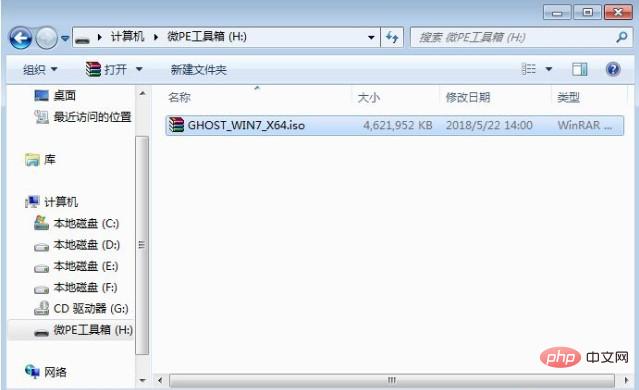 3. Wählen Sie die UEFI-Windows-PE-Auflösung aus. Die erste ist standardmäßig ausgewählt. Sie können die zweite angegebene Auflösung auswählen und die Eingabetaste drücken 🎜>
3. Wählen Sie die UEFI-Windows-PE-Auflösung aus. Die erste ist standardmäßig ausgewählt. Sie können die zweite angegebene Auflösung auswählen und die Eingabetaste drücken 🎜>









