So vergleichen Sie Informationen aus zwei Tabellen in Excel
- 爱喝马黛茶的安东尼Original
- 2019-10-22 14:39:3237182Durchsuche

Erstellen Sie zunächst die Blattseiten [SheetA] und [SheetB]. Der Zweck der Operation besteht darin, abzugleichen, welche Daten in der Tabelle [SheetB] in [SheetA] vorhanden sind, und die entsprechende Spalte [Materialname] abzugleichen.
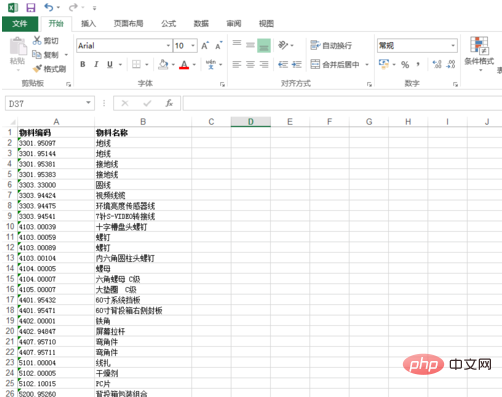
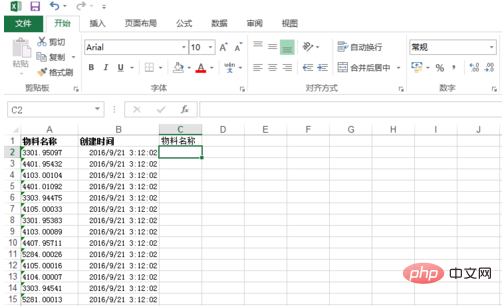
Verwandte Empfehlungen: „php-Einführungs-Tutorial“
Wählen Sie [SheetB] für Klicken Sie auf das erste Element in der Spalte [Materialname], klicken Sie auf [Formel] und wählen Sie die Option [Funktion einfügen]. Das Dialogfeld [Funktion einfügen] wird angezeigt. Wählen Sie dann die Funktion [vlookup] aus und klicken Sie auf [OK].
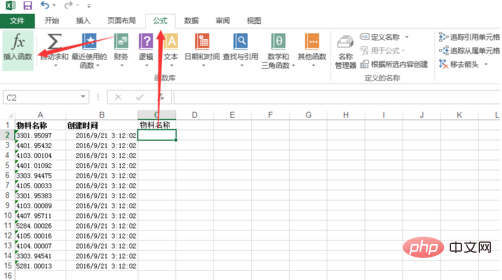
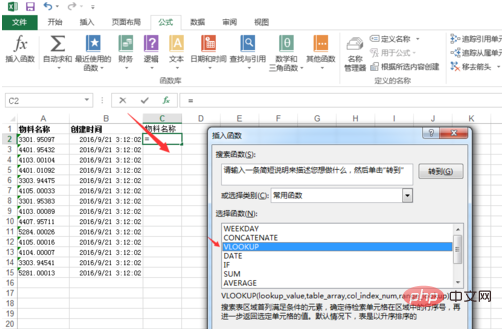
Das Parametereingabedialogfeld der Funktion [vlookup] wird angezeigt. Wir wählen hier zuerst den ersten Parameter aus Übereinstimmung basierend auf dem Feld [Materialcode] in den beiden Tabellen A/B. Daher geben wir in der entsprechenden Zeile als ersten Parameter [A2] ein, der den Wert der Spalte A2 darstellt.
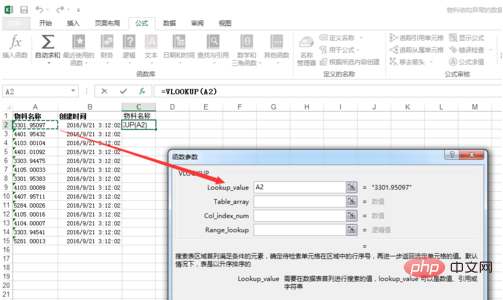
Bestimmen Sie dann den Wert des zweiten Parameters. Das ist der entscheidende Punkt. Da sich die Daten, die wir vergleichen möchten, in Tabelle A befinden, muss der zweite Parameter zur Tabelle [SheetA] springen, um den Datenbereich auszuwählen. Die Auswahl hier ist [SheetA!A1:B30]. Da dieser Bereich fixiert werden muss, damit er einfach gezogen und direkt in der Sequenz ausgewählt werden kann, wird gleichzeitig empfohlen, Parameter 2 als [SheetA!$A$1:$B$30] festzulegen.
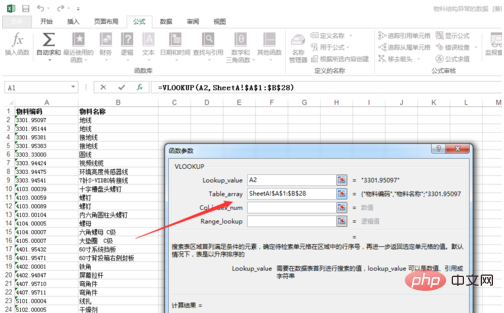
Der nächste ist der Wert des dritten Parameters, da das Ziel der Operation darin besteht, den Wert von [Materialname] zurückzugeben, der dem entsprechenden Materialcode in SheetA entspricht Tabelle und [Materialname] 】Dieses Feld befindet sich in der zweiten Spalte des von uns ausgewählten Datenbereichs [SheetA!$A$1:$B$30], daher wird bestätigt, dass der Wert des dritten Parameters [2] ist.
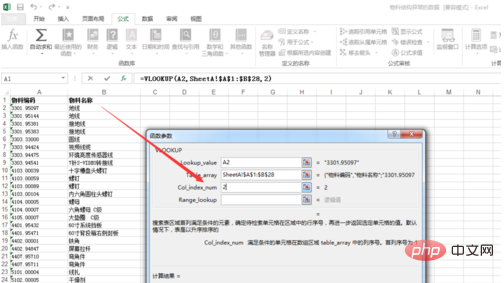
Der vierte Parameter ist auch der entscheidende Punkt. Diese Funktion hat eine Erklärung für die Funktion. Entsprechend dem Zweck unserer Operation muss das Endergebnis genau übereinstimmen, daher definieren wir den Wert der vierten Funktion als [Falsch]. Dies bestimmt die Definition dieser Funktion.
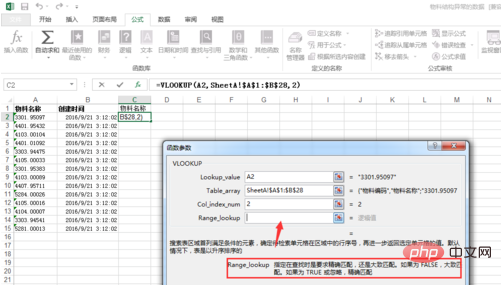
Anschließend müssen wir nur noch ziehen und auswählen, und Excel füllt automatisch die Formelsequenz aus, um das endgültige Übereinstimmungsergebnis zu erhalten. Wenn das Übereinstimmungsergebnis [#N/A] lautet, bedeutet dies, dass der entsprechende Materialcode nicht in der Tabelle [SheetA] vorhanden ist.
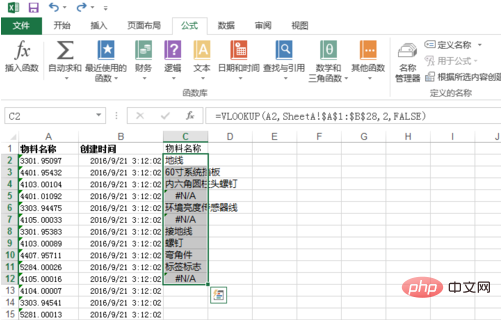
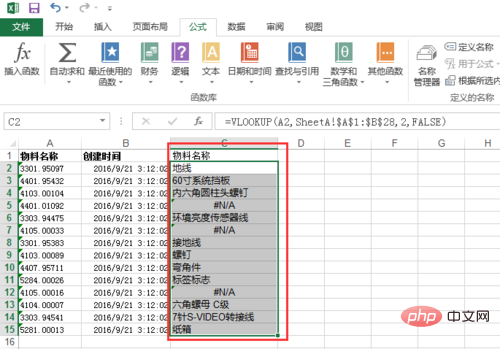
Das obige ist der detaillierte Inhalt vonSo vergleichen Sie Informationen aus zwei Tabellen in Excel. Für weitere Informationen folgen Sie bitte anderen verwandten Artikeln auf der PHP chinesischen Website!

